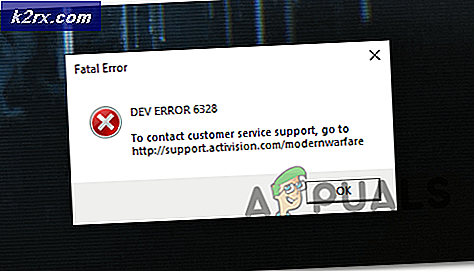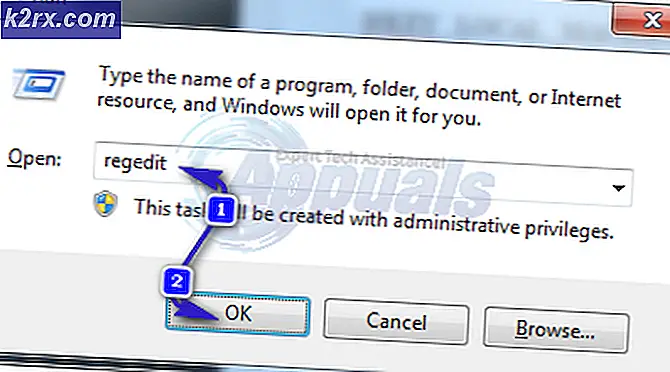Sådan bruges VLOOKUP i Excel
Der er mange funktioner i Microsoft Excel, der har mange anvendelser, men i dag den funktion, vi skal diskutere, kaldes VLOOKUP. VLOOKUP står for Vertical Lookup, som bruges til at udføre et opslag på en værdi lodret og returnere et svar på passende vis. Det er en af de mange opslag og referencefunktioner, du kan finde i Microsoft Excel og også dens vigtige. VLOOKUP giver dig mulighed for at søge efter et stykke information lodret i dit regneark og derefter returnere en værdi der svarer til den. Så det kan være meget nyttigt, hvis du vil udtrække en værdi fra et bord. For eksempel kan kendskabet til en bestemt vare fra en lang liste af varer i et bord være et stykke kage med denne funktion
Den eneste grænse her er, at tabellen bliver opsagt med VLOOKUP skal have en kolonne med unikke værdier, så funktionen VLOOKUP ikke sidder fast i at kigge på dobbeltværdier. Hvis det ikke er klart, læs videre og det vil begynde at give mening.
I dette eksempel vil vi lave en liste over varer med deres priser i en tabel. Så vil vi bruge VLOOKUP til at kende prisen på en enkelt vare ved hjælp af kun varens navn. I dette eksempel er alle priser lige der, men i et scenario med hundredvis af genstande på flere regneark, der strækker sig over et par arbejdsbøger, kan denne funktion komme yderst praktisk.
Så for at starte med eksemplet kan du oprette dit eget Excel-ark eller downloade vores prøve herfra. Når den er downloadet, skal du åbne den i Microsoft Excel . Vi vil bruge et simpelt eksempel til at gøre det let for dig at forstå.
Til venstre vil du se nogle elementer med deres navne og kategorier i et bord. Målet er at bruge VLOOKUP funktioner på en sådan måde, at vi bare skal indtaste varens navn på bordet til højre, og dets pris og kategori skal hentes automatisk fra tabellen til venstre.
Value Scarf er allerede der i H2 til at begynde med. Vi vil bruge VLOOKUP i I2 for at få tørklædeens pris . Klik på I2 . Derefter i menulinjen ovenfor skal du klikke på FORMULAS- fanen. Vælg nu Indsæt funktion eller tryk på (SHIFT + F3) oInsert Funktionsvinduet vises.
Skriv VLOOKUP under Søg efter en funktion, og klik på Gå . Med VLOOKUP vælges klik på OK.
PRO TIP: Hvis problemet er med din computer eller en bærbar computer / notesbog, skal du prøve at bruge Reimage Plus-softwaren, som kan scanne lagrene og udskifte korrupte og manglende filer. Dette virker i de fleste tilfælde, hvor problemet er opstået på grund af systemkorruption. Du kan downloade Reimage Plus ved at klikke herVLOOKUP Funktion Arguements åbnes nu. Der er fire argumenter . De første tre er fedte, det betyder, at de er påkrævet, og det fjerde er valgfrit.
Den første er Lookup_value . Det vil være en enkelt værdi (varenavn i dette tilfælde), som er en unik identifikator, at søge prisen i B.
Tabel _array er hele referencetabellen, hvor værdien ( Pris ) vil blive søgt . Klik på det lille ikon ved siden af Table_array og klik og træk for at vælge hele tabellen uden overskrifterne. Tryk også på F4, så disse celleadresser forbliver absolutte og ændres ikke, når du klikker og trækker denne celle for at anvende denne formel til andre celler.
Når VLOOKUP finder den unikke identifikator i referencetabellen, vil Col_index_num- argumentet fortælle VLOOKUP kolonnenummeret for at søge efter informationen ( pris ). Som i referencetabellen er priserne angivet i den anden kolonne i forhold til varebetegnelserne, så vi skriver 2 ved siden af Col_index_num . Her indtaster vi ikke 2, fordi kolonnen Pris er 2, vi indtaster 2, fordi det er kolonne 2 i referencetabellen. ( table_array ). Hvis databasen, som vi skal søge, er i det andet ark, så vælger vi table_array fra det andet ark.
Range_lookup bruges til at finde det nærmeste match for den unikke identifikator i referencetabellen, men for at den skal bruges, skal din referencetabell sorteres i stigende rækkefølge, hvilket det ikke er i dette eksempel. Skriv så False ved siden af det, og klik på OK . Når du har trykket på OK, vises i I2 prisen på tørklæde.
På samme måde kan du bruge formlen i J2 under Kategori for at bruge VLOOKUP for at finde genstandskategorien. Den eneste ændring, du skal lave i formlen, er at ændre værdien for Col_index_num til 3, da kategorierne af varer er i den tredje kolonne i referencetabellen .
Du kan nu klikke og trække cellen I2 og J2 nedenfor for at anvende formlen til cellerne herunder også. Men medmindre du skriver et varens navn ud for dem, vil du se ikke skrevet i disse celler. For at fjerne det, kan vi bruge Excels ISBLANK og IF- funktioner sammen.
For at gøre det skal du klikke på I3, der viser N / A. klik derefter på formellelinjen for at redigere formlen . Lave om:
= VLOOKUP (H3, $ A $ 2: $ C $ 16, 2, FALSK)
Til = IF (ISBLANK (H3),, VLOOKUP (H3, $ A $ 2: $ C $ 16, 2, FALSE))
Nu bliver I3 blank indtil H3 er befolket med et varenavn.
Så det drejede sig om VLOOKUP. GIF nedenfor er en demonstration om at bruge referencetabellen fra det andet ark.
PRO TIP: Hvis problemet er med din computer eller en bærbar computer / notesbog, skal du prøve at bruge Reimage Plus-softwaren, som kan scanne lagrene og udskifte korrupte og manglende filer. Dette virker i de fleste tilfælde, hvor problemet er opstået på grund af systemkorruption. Du kan downloade Reimage Plus ved at klikke her