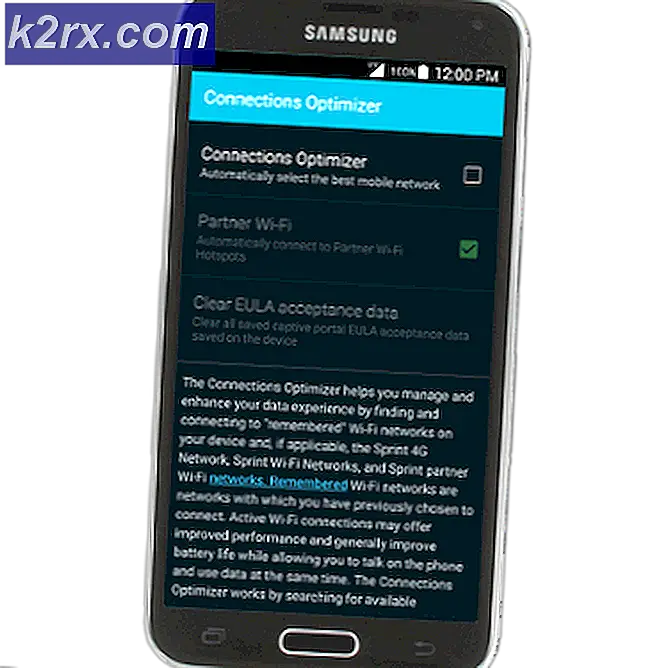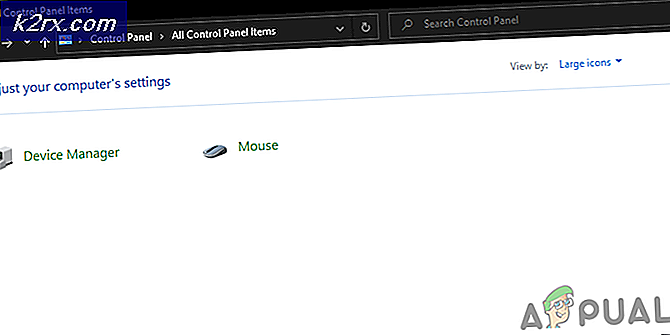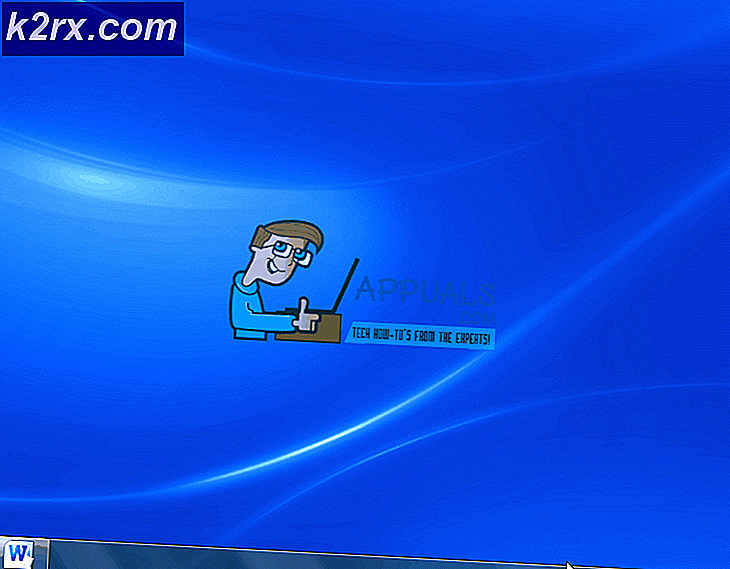Sådan analyserer du DUMP-filer (DMP) på Windows 8 og 10
En BSOD (Blue Screen of Death) er navnet på den blå skærm, der vises, når en computer, der kører på en version af Windows-operativsystemet, nedbryder og lukker brat. Årsagen til en BSOD er beskrevet af den blå skærm selv, men ser ud som om den blå skærm kun er synlig i et par sekunder, før computeren enten lukker helt eller genstarter, og analyserer hele BSOD lige så og der er umuligt.
Heldigvis, selvom en korrekt konfigureret Windows-computer styrter og viser en BSOD, opretter den en dump (.dmp) -fil, der indeholder oplysningerne om BSOD. De .dmp-filer, som Windows opretter, er imidlertid i computersproget og skal konverteres til et menneskeligt forståeligt format, før de kan analyseres. WinDBG ( Win Dows D e B u G ger) er et softwareværktøj oprettet af Microsoft, der er i stand til at indlæse og præsentere de .dmp-filer, som Windows-computere opretter, når de BSOD til brugere til analyse. For at kunne bruge WinDBG til analyse af BSOD'er skal du imidlertid oprette det korrekt, og det er præcis, hvad denne vejledning er her for at lære dig at gøre.
Trin 1: Sørg for at have den rigtige version af .NET Framework
For at kunne arbejde som det skal, kræver WinDBG ingen andre end version 4.5.2 i Microsoft .NET Framework. Hvis du har en anden version af .NET Framework installeret på computeren, du vil analysere .dmp-filer på, skal du downloade .NET Framework 4.5.2, og installere den her, før du går over til at downloade, installere og konfigurere WinDBG .
For at kontrollere, hvilken version af .NET Framework du har, Hold Windows-nøglen og tryk på R. I Kør-dialogboksen skal du skrive
% Windir% \ Microsoft.NET \ Framework \
Du vil se mappen med versionen. Hvis det viser en mappe med 4.0.etc, har du sandsynligvis allerede 4.5 versionen af .NET Framework.
Trin 2: Download og installere WinDBG
Klik her for at begynde at downloade WinDBG
Når WinDBG- installationsprogrammet (en fil ved navn sdksetup.exe som standard) er downloadet, skal du navigere til og dobbeltklikke på den for at starte den.
Angiv en brugerdefineret installationsplacering til WinDBG, eller brug blot den forudkonfigurerede standardinstallationsplacering.
Accept WinDBG licensaftalen.
På Vælg de funktioner, du vil installere skærmen, skal du kun vælge funktionen Fejlfinding til Windows og klikke på Installer for at starte installationen.
Vent til WinDBG og dens valgte funktion downloades og installeres på din computer.
Trin 3: Tilknytning af .dmp-filer med WinDBG
For at du skal kunne læse og analysere .dmp-filer, som din computer opretter, skal du først associere .dmp-filer med WinDBG . For at gøre det skal du:
Hvis du bruger Windows 8 eller nyere, skal du højreklikke på Start-menuen for at åbne WinX-menuen og klikke på Kommandoprompt (Admin) . Hvis du bruger en ældre version af Windows, skal du åbne startmenuen, søge efter cmd, højreklikke på søgeresultatet med navnet cmd og klikke på Kør som administrator . Dette vil starte en forhøjet kommandoprompt .
Indtast følgende i det forhøjede kommandoprompt og tryk på Enter :
PRO TIP: Hvis problemet er med din computer eller en bærbar computer / notesbog, skal du prøve at bruge Reimage Plus-softwaren, som kan scanne lagrene og udskifte korrupte og manglende filer. Dette virker i de fleste tilfælde, hvor problemet er opstået på grund af systemkorruption. Du kan downloade Reimage Plus ved at klikke hercd c: \ Programmer (x86) \ Windows Kits \ 8.1 \ Debuggers \ x64
Bemærk: Hvis installationsstedet for din forekomst af WinDBG er anderledes, skal du erstatte alt foran cd i kommandolinjen ovenfor med den faktiske installationsplacering af WinDBG i dit tilfælde.
Indtast derefter følgende i det forhøjede kommandoprompt og tryk på Enter :
windbg.exe -IA
Hvis alt gik godt, vises et nyt WinDBG- vindue, der indeholder en dialogboks, der bekræfter sammensætningen af computerens .dmp-filer med WinDBG . Hvis en sådan bekræftelsesboks vises, kan du fortsætte og lukke både WinDBG og den forhøjede kommandoprompt .
Trin 4: Konfiguration af symbolvej for WinDBG
For at kunne læse binarierne i en .dmp-fil bruger WinDBG symboler, som den skal have til rådighed, når du har brug for det til at læse og analysere en .dmp-fil. Symbolstien er biblioteket på din computer, hvor WinDBG gemmer alle dens downloadede symboler. Mens du er fri til at vende et sted på computerens harddisk til symbolbanen til din installation af WinDBG, er dette et ekstremt afgørende og skrøbeligt stadium, hvorfor det anbefales at du blot bruger standardplaceringen (den samme bruges i denne vejledning). Sådan kan du konfigurere symbolstien til WinDBG :
Start et nyt WinDBG- vindue ved at åbne startmenuen og klikke på Alle programmer > Windows Kits > Debugging Tools for x64 > WinDBG (x64) .
Når WinDBG starter, skal du klikke på File > Symbol File Path .
Indtast følgende i boksen Symbolsøgning, og klik på OK :
SRV * C: \ SymCache * http: //msdl.microsoft.com/download/symbols
Dette vil instruere WinDBG til at oprette en ny mappe ved navn SymCache i Local Disk C og hente nye symboler og gemme dem i denne mappe. Du kan erstatte C: \ SymCache i teksten ovenfor med en hvilken som helst mappe du vælger, hvor du vil have WinDBG gemme sine symboler.
Klik på Filer > Gem WorkSpace . Dette gemmer den nye symbolsti, du har konfigureret.
Luk WinDBG ved at klikke på Filer > Afslut .
Trin 5: Testning af din WinDBG-installation
Når du har downloadet, installeret og installeret WinDBG korrekt, er alt der er tilbage for dig at gøre, er at tage din installation af WinDBG ud for et spin og se om det virker som det skal. For at teste din installation af WinDBG skal du:
Download denne .ZIP-fil .
Udpak den downloadede .ZIP-fil til en ny mappe og dobbeltklik på .dmp-filen blandt dens indhold for at instruere WinDBG for at begynde at læse og vise det.
En ny forekomst af WinDBG åbnes automatisk, og du vil se tekst der vises i arbejdsområdet. Dette er den første .dmp-fil, WinDBG analyserer på dit system, så det kan tage meget tid, da WinDBG downloader symboler og gemmer dem til Symbol Path du konfigurerede, da det oversætter .dmp-filen, der bruges til at teste det. Næste gang du bruger WinDBG til at analysere en .dmp-fil, tager det ikke så meget tid, som det tager med denne.
Når WinDBG er færdig med at analysere og oversætte testen .dmp-fil, ser udgangen sådan ud:
Den sandsynligvis forårsaget af linjen angiver, hvad der udløste BSOD.
Opfølgning: MachineOwner
Teksten i slutningen, der er fed skrift, vises så snart en .dmp-fil er blevet læst og analyseret fuldstændigt. Når denne tekst vises, vil .dmp filen være blevet læst helt, du vil vide, at din installation af WinDBG fungerer, og du kan flytte til at analysere så mange andre .dmp-filer som du vil. Du kan nu forlade WinDBG ved at klikke på Filer > Afslut .
PRO TIP: Hvis problemet er med din computer eller en bærbar computer / notesbog, skal du prøve at bruge Reimage Plus-softwaren, som kan scanne lagrene og udskifte korrupte og manglende filer. Dette virker i de fleste tilfælde, hvor problemet er opstået på grund af systemkorruption. Du kan downloade Reimage Plus ved at klikke her