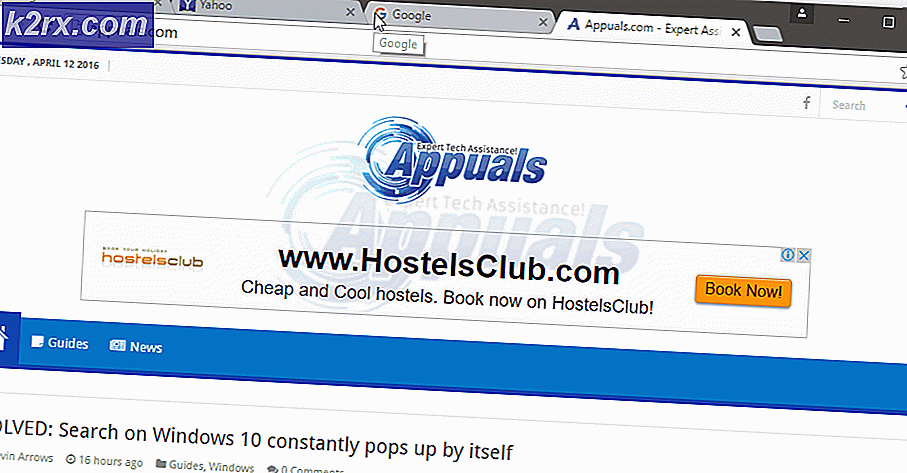Hvordan skjules / viser specifikke kontrolpanelelementer i Windows 10?
Kontrolpanel er en Windows-komponent, der giver mulighed for at konfigurere systemindstillinger. De tidligere operativsystemer bruger stadig kontrolpanelet som en standardindstillingskomponent i deres system. Emnerne i kontrolpanelet kan dog tilpasses tilsvarende for standardbrugere. En administrator kan skjule og vise alle elementer i kontrolpanelet. Dette er den bedste måde at holde nogle af indstillingerne skjult, så brugerne ikke kan ændre dem ofte. I denne artikel viser vi dig metoder til, hvordan du kan skjule eller vise et eller flere af elementerne i kontrolpanelet.
Skjul / vis specifikke elementer i kontrolpanelet
Der er to måder at tilpasse elementerne i kontrolpanelet på. Den ene er ved at give listen over de emner, du vil skjule i kontrolpanelet. En anden måde er kun at give listen over de emner, du vil vise til brugerne. Begge metoder fungerer ens. Skjulemetoden tilsidesætter imidlertid kun showmetoden. Nedenunder har vi inkluderet Local Group Policy Editor, hvorigennem brugere nemt kan redigere politikindstillingen. Local Group Policy Editor er dog ikke tilgængelig i Windows Home Edition, så vi har også inkluderet Registry Editor-metoden. Du kan vælge det, der passer til dig. Hvis du bruger Local Group Policy Editor, opdateres den automatisk din Registreringseditor med de samme indstillinger.
Metode 1: Brug af Local Group Policy Editor
Local Group Policy Editor er et Windows-værktøj, som administratoren kan bruge til at konfigurere mange vigtige indstillinger på deres computer. Der er to kategorier i Local Group Policy Editor, den ene er til computerkonfiguration og den anden til brugerkonfiguration. Den politiske indstilling, som vi leder efter, kan findes i kategorien Brugerkonfiguration.
Vigtig: Hvis begge “Vis kun specificerede elementer i kontrolpanelet" og "Skjul specificerede elementer i kontrolpanelet”Er aktiveret, derefter“Vis kun specificerede elementer i kontrolpanelet”Politik vil blive ignoreret.
Hvis du bruger Windows Home Edition, så springe denne metode og brug Registry Editor-metoden.
Men hvis du allerede har Group Policy Editor på dit system, skal du følge nedenstående guide:
- Tryk på Windows + R tasterne sammen for at åbne Løb på dit system. Skriv derefter “gpedit.msc”Og tryk på Gå ind tast for at åbne Lokal redaktør for gruppepolitik.
Bemærk: Hvis UAC (brugerkontokontrol) prompt vises, og vælg derefter Ja mulighed. - Naviger til følgende indstilling i Brugerkonfiguration af den lokale gruppepolitiske redaktør:
Brugerkonfiguration \ Administrative skabeloner \ Kontrolpanel
- Dobbeltklik på “Skjul specificerede elementer i kontrolpanelet“. Det åbnes i et nyt vindue, og skift derefter skifteindstillingen fra Ikke konfigureret til Aktiveret.
- Klik på At vise knappen og tilføj navne af kontrolpanelets punkter, som det er.
- Klik på Anvend / Ok knappen for at gemme ændringerne. Navnene på de emner, der er tilføjet i denne indstilling, skjules i kontrolpanelet.
- For kun at vise specifikke kontrolpanelelementer skal du navigere til den samme placering i Editoren for lokal gruppepolitik og dobbeltklikke på “Vis kun specificerede elementer i kontrolpanelet“.
- Det åbnes i et nyt vindue, skift nu skiftet fra Ikke konfigureret til Aktiveret.
- Klik derefter på At vise knap og tilføj navnet af de emner, du kun vil vise i Kontrolpanel.
- Klik på Anvend / Ok knappen for at gemme ændringer. Dette viser kun de angivne emner i Kontrolpanel, som du tilføjede til listen.
Metode 2: Brug af registreringseditoren
Registreringseditoren er en database, der gemmer mange vigtige indstillinger til dit system. Alle indstillinger vil have poster med oplysninger om det. Du kan oprette en bestemt værdi for den indstilling, du vil indstille. Det meste af tiden er nøglen og værdien allerede eksisterende. Imidlertid er det undertiden nødvendigt, at brugeren opretter det manuelt og derefter indstiller værdidataene i overensstemmelse hermed. Vi opretter to forskellige indstillinger; den ene er til at vise bestemte emner, og den anden er til at skjule bestemte emner fra kontrolpanelet. Følg nedenstående trin for at kontrollere, hvordan det fungerer i Registreringseditor:
- Hold Windows og tryk på R at åbne en Løb dialog. Skriv derefter “regedit”Og tryk på Gå ind tast for at åbne Registreringseditor. Sørg for at vælge Ja til UAC (brugerkontokontrol) hurtig.
- Naviger til følgende tast i Registreringseditor:
HKEY_CURRENT_USER \ Software \ Microsoft \ Windows \ CurrentVersion \ Policies \ Explorer
- Opret en ny værdi i Explorer tast ved at højreklikke på højre rude og derefter vælge Ny> DWORD (32-bit) værdi og navngiv det som “DisallowCpl“.
- Dobbeltklik på DisallowCpl værdi og skift værdidataene til 1.
Bemærk: Værdidata 1 er for muliggør og værdidata 0 er for deaktivering værdien. - Opret nu en ny nøgle under Explorer og navngiv det som “DisallowCpl“. Inde i denne nøgle kan du oprette Strengværdier og tilføj navnet på elementerne i kontrolpanelet i hver af værdierne. Også den værdienes navn vil være det samme som navnene på varerne.
- Dette er til at skjule elementerne i Kontrolpanel gennem Registreringseditor.
- For kun at vise bestemte emner i kontrolpanelet kan du oprette en anden værdi under Explorer nøgle først. Opret en værdi ved at højreklikke på højre rude og derefter vælge Ny> DWORD (32-bit) værdi og navngiv det som “BegrænsCpl“.
- Åbn BegrænsCpl værdi og skift værdidataene til 1.
- Opret nu en nøgle under Explorer og navngiv det som “BegrænsCpl“. Inde i denne nøgle kan du oprette flere Strengværdier ved at højreklikke på højre rude og vælge Ny> String. Navngiv værdierne som de genstandens navn i kontrolpanelet.
- Også sætte værdidata det samme som varenavnet. Du kan få en idé ved at se på skærmbilledet.
- Sørg for at genstart computeren efter at have foretaget ændringer i Registreringseditor. Når computeren er genstartet, vil alle ændringer gennem disse værdier træde i kraft.