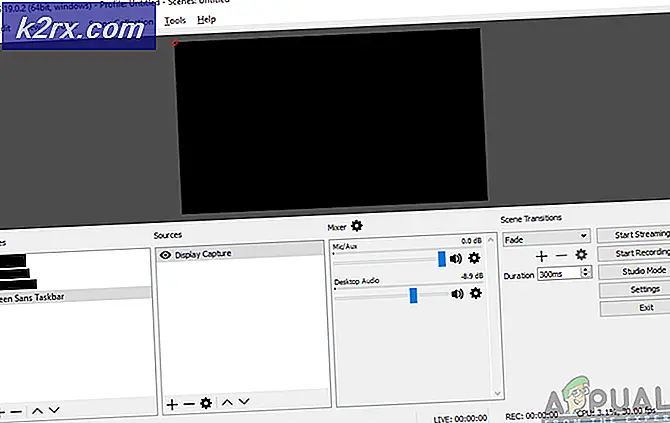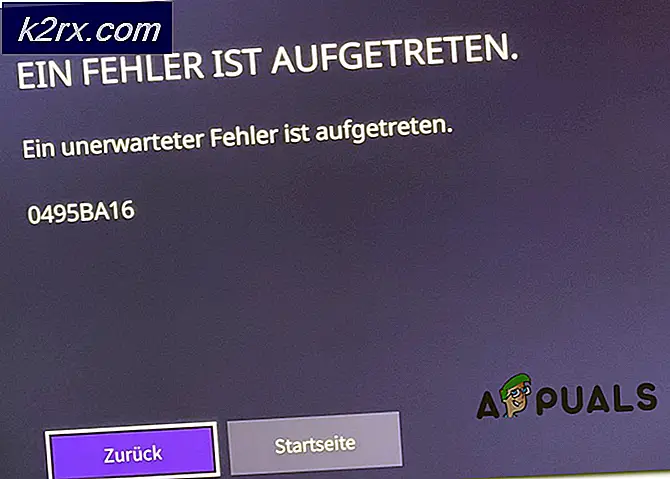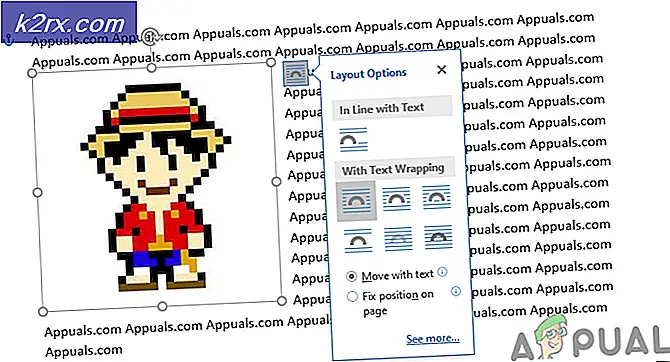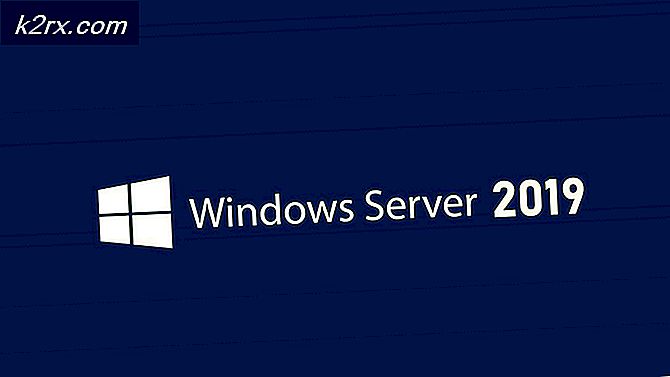Sådan deaktiveres Mini Thumbnail Previews i Windows 10
Som først set i Windows 7, giver miniatureforhåndsvisninger en oversigt over opgaverne på din proceslinje. Ved at svinge musen på en opgave på proceslinjen, vises et miniaturebillede for at vise, hvad der kører på det valgte program. Hovtidspunktet er foruddefineret, og standardindstillingen er indstillet til et halvt sekund. Ved at svinge på miniaturebilledet, der dukker op, kan du snige et kig på hvad der kører på opgavevindue uden at gå til opgaven. Dette har været en praktisk funktion, der giver dig mulighed for nemt at se opgaver og stadig nemt komme til din aktuelle opgave.
Dette skal ikke forveksles med Aero Peek, der hjælper dig med at få et kig på skrivebordet ved at holde musen hen i højre højre hjørne af proceslinjen. De to er noget relaterede, og i Windows 7 kan du slukke for miniatureforhåndsvisningerne på proceslinjen for at slukke for Aero Peek. I Windows 10 aktiveres forhåndsvisning af live thumbnail med funktionen 'Peek'.
Denne funktion synes imidlertid at være en gener for nogle brugere, der snarere vil skifte til opgaven. Når musen svæver over en opgave ved et uheld, kan kiggen også være irriterende. Denne artikel vil vise dig, hvordan du kan deaktivere previews af levende aktivitetslinjer på nedenstående fremgangsmåder.
Metode 1: Slå glødende visuelle effekter ud af systemets avancerede indstillinger
Kiggerfunktionen er en visuel effekt, som kan slukkes fra systemindstillingerne. At gøre dette:
- Tryk på Windows-tast + X for at åbne genvejsmenuen
- Gå til systemet
- På højre side skal du vælge systeminformation fra bunden. Vælg derefter Avancerede systemindstillinger
- I afsnittet Avanceret finder du præstationsafsnittet og klikker på ' Indstillinger '
- På fanen Visuelle effekter fjerner du Afkryds Aktiver Peek
- Klik på ' Anvend ' og ' OK '.
Metode 2: Forøg brugergrænsefladetiden i registreringsdatabasen
Overgangstider er specifikke for brugerne, medmindre de er indstillet i gruppepolitikken. Ved at indstille en ekstremt høj brugergrænsefladespændingstid i det nuværende brugerregister, vil peeking-funktionen aldrig have nok tid til nogensinde at blive vist.
- Åbn notesblok
- Kopier og indsæt registreringsdatabasen nedenfor
Windows Registry Editor Version 5.00
[HKEY_CURRENT_USER \ Software \ Microsoft \ Windows \ CurrentVersion \ Explorer \ Advanced]ExtendedUIHoverTime = dword: 000186a0
- Dword-værdien 000186a0 er en hexadecimal værdi, der oversætter til 100.000 sekunder i decimaltal, så musebevægelsesbevægelsen venter i 100.000 sekunder, før der vises aktivitets miniaturebillede på proceslinjen.
- I din notesblokvindue skal du gå til fil> 'gem som'
- Gem filen til dit skrivebord som ExtendedTime.reg
- Gå til den fil, du oprettede på skrivebordet, og højreklik på den og kør som administrator
- Du får en advarsel om ændring af registreringsdatabasen, klik på 'ja' for at fortsætte
- Hvis du bliver spurgt, om du ønsker at fusionere din registreringsfil, skal du klikke på ja for at kunne tilføje registreringsdatabasen
- Genstart din pc
Vær forsigtig, når du ændrer registret, anbefales du altid at tage en sikkerhedskopi af dit register (tryk på Window-tasten + R, skriv regedit og tryk Enter i kørselsboksen og tag en sikkerhedskopi i registreringsdatabasen) Incase alt går galt.
PRO TIP: Hvis problemet er med din computer eller en bærbar computer / notesbog, skal du prøve at bruge Reimage Plus-softwaren, som kan scanne lagrene og udskifte korrupte og manglende filer. Dette virker i de fleste tilfælde, hvor problemet er opstået på grund af systemkorruption. Du kan downloade Reimage Plus ved at klikke her