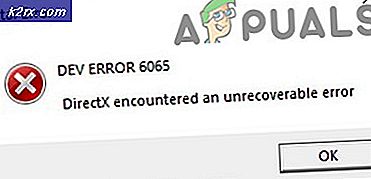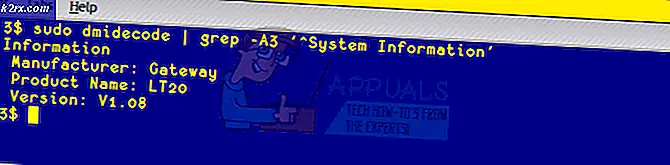Sådan løses 'Io.Netty.Channel.ConnectTimeoutException' -fejl i Minecraft Realms
Fejlen 'Io.Netty.Channel.ConnectTimeoutException' vises typisk, når Minecraft-brugere forsøger at oprette forbindelse til en almindelig server eller Realm-server. Dette problem synes at være pc-eksklusivt og rapporteres at forekomme på Windows 7, Windows 8.1 og Windows 10.
Efter at have undersøgt denne Minecraft-fejlkode viser det sig, at dette problem kan skyldes nogle få synder:
Metode 1: Genstart eller nulstilling af din router
Som flere berørte brugere har rapporteret, kan dette problem også opstå på grund af en netkonsistens, der er lette af en IP / TCP-inkonsekvens, der er rodfæstet i din router. Hvis dette scenarie er anvendeligt, skal du være i stand til at løse dette problem ved at gå til en simpel genstart - Hvad dette vil gøre er, at det opdaterer IP og DNS, som din pc i øjeblikket bruger, og rydder eventuelle midlertidige datapakker.
For at gå til en router nulstilling skal du blot dreje Af din router ved hjælp af Tænd / sluk-knappå bagsiden af din netværksenhed eller bare træk strømkablet fysisk ud. Når du har gjort dette, skal du vente i mindst 30 sekunder for at sikre, at strømkondensatorerne er helt drænet.
Når denne tidsperiode er gået, skal du tænde for din router, vente på, at internetadgang bliver genoprettet, og derefter starte Minecraft for at se, om fejlen stadig opstår, mens du prøver at oprette forbindelse til en hostet verden.
Hvis problemet stadig vedvarer, skal dit næste trin være at gå til en nulstilling af routeren. Du kan gøre dette ved at bruge en skarp genstand til at trykke på og holde nede Nulstil på bagsiden af din router.
Bemærk: Husk, at denne procedure nulstiller dine routerindstillinger til fabriksstatus. Dette tilsidesætter alle brugerdefinerede indstillinger, videresendte porte eller blokerede enheder. I nogle tilfælde kan det muligvis også rydde de ISP-legitimationsoplysninger, routeren bruger til at lette en internetforbindelse.
Hvis du er villig til at nulstille en router, skal du trykke på og holde nede Nulstil knappen, indtil du ser de forreste lysdioder blinke på én gang. Når dette sker, skal du frigive Nulstil knap og gendan internetforbindelsen.
Test for at se om problemet nu er løst ved at åbne Minecraft igen. I tilfælde af det samme io.netty.channelfejl stadig opstår, gå ned til den næste potentielle løsning nedenfor.
Metode 2: Hvidliste Java JRE i Windows Defender (hvis relevant)
Som det viser sig, en af de mest almindelige årsager, der ender med at udløse io.netty.channelfejl på grund af en falsk positiv udløst af dit Windows Defender Antivirus eller af en tredjepartsækvivalent. Som nogle berørte brugere har rapporteret, kan Windows Defender eller en tredjepartspakke ende med at blokere JRE (Java Runtime Environment) fra at kommunikere med eksterne servere.
Husk, at Java-miljøet er absolut nødvendigt for Minecraft, og det er ikke muligt at oprette forbindelse til andre spillere, før du sikrer, at JRE ikke hæmmes af dit antivirusprogram.
Hvis du bruger den indbyggede sikkerhedssuite (Windows Defender), kan du muligvis håndtere dette problem på to forskellige måder:
- A. Deaktivering af realtidsbeskyttelse
- B. Hvidliste JRE og JDK i Windows Defender
Deaktivering af realtidsbeskyttelse er en hurtigere procedure, der giver dig mulighed for at afgøre, om dette problem virkelig bliver lettere af en slags antivirusinterferens (undervejledning A). Men hvis du vil løse problemet permanent, skal du gå direkte til undervejledning B.
A. Deaktivering af realtidsbeskyttelse
- Åbn en Løb dialogboks ved at trykke på Windows-tast + R. Skriv derefter 'ms-indstillinger: windowsdefender 'og tryk på Gå ind at åbne op for Windows Defender Sikkerhedscenter vindue.
- Når du er inde i Windows-sikkerhed menu, skal du bruge menuen til venstre for at klikke på Virus- og trusselsbeskyttelse.
- Inde i Virus- og trusselsbeskyttelse menu, skal du klikke på Styre indstillinger (underIndstillinger for beskyttelse af virus og trusler)
- Når du kommer til det andet skærmbillede, skal du fjerne markeringen i afkrydsningsfeltetReal time beskyttelsefor at sikre, at det er indstillet til Af.
- Når det er lykkedes dig at deaktivere realtidsbeskyttelsen, skal du gå tilbage til den indledende Windows-sikkerhedsmenu (til højre sektion) og klikke påFirewall og netværksbeskyttelse.
- Når du kommer til den næste skærm, skal du klikke på det netværk, du i øjeblikket har forbindelse til, og derefter rulle ned til Indstillinger menuer og deaktiver den skifte, der er knyttet tilWindows Defender Firewall.
- Når du formår at deaktivere både Windows Defender og både Windows Firewall, skal du vende tilbage til Minecraft og gentage den handling, der tidligere forårsagede fejlen 'Io.netty.channel'.
B. Hvidliste JRE i Windows Defender
- Trykke Windows-tast + R at åbne p a Løb dialog boks. Skriv derefter 'kontrol firewall.cpl'For at åbne klassificeringen Windows Firewall interface.
- Inde i Windows Defender firewall, brug menuen til venstre for at klikke påTillad en app eller funktion gennem Windows Defender Firewall.
- Klik på den næste skærmÆndre indstillingerknappen, og klik derefter på Ja ved Brugerkontokontrol (UAC)for at give administratoradgang.
- Når du har fået fuld adgang, skal du rulle ned gennem listen over tilladte emner og se om Java Runtime-miljø er allerede på listen over tilladte apps. Hvis det ikke er tilfældet, skal du klikke på Tillad en anden app, og klik derefter på Gennemse,naviger til følgende placering og hvidliste Java.exe:
C: \ Program Files \ Java \ 'Java Version \ bin
- Når du har indlæst Java (TM) Platform SE binær, klik på Tilføje for at skubbe elementet ind på listen over Tilladte apps.
- Dernæst skal du sikre dig, at Privat og Offentlig kasser tilknyttet Java (TM) platform SE binær er markeret, og gem derefter ændringerne ved at klikke på Okay.
- Når Java-miljøet er hvidlistet, skal du starte Minecraft igen og se om problemet nu er løst.
Hvis du stadig ser den samme type fejl i Minecraft, mens du prøver at deltage i eller være vært for et online spil, skal du gå ned til den næste mulige løsning nedenfor.
Metode 3: Deaktivering / afinstallation af tredjeparts Security Suite (hvis relevant)
Bare fordi du bruger en tredjepartssuite, betyder det ikke, at io.netty.channel fejl produceres faktisk ikke af din sikkerhedspakke. I nogle tilfælde er JRE (Java Runtime Environment) blokeret fra at kommunikere med Minecraft-serveren på grund af en falsk positiv.
Hvis dette scenarie er anvendeligt, skal dit første forsøg på at afgøre, om din tredjeparts AV forårsager problemet, være at deaktivere realtidsbeskyttelsen, før Minecraft startes. Selvom proceduren for at gøre dette vil være anderledes, vil du i de fleste tilfælde være i stand til at deaktivere realtidsbeskyttelsen direkte fra bakkebjælkeikonet.
Når du har gjort dette, skal du gentage handlingen i Minecraft, der tidligere forårsagede problemet. Hvis problemet holder op med at opstå, mens din tredjepartspakke er deaktiveret, vil du kunne løse problemet ved at hvidliste JRE og den primære Minecraft-eksekverbare fil.
Bemærk: Trinene til hvidliste af en vare i en tredjeparts-AV varierer afhængigt af hvilket sikkerhedsprodukt, du bruger. Søg online efter specifikke trin.
Du kan dog også tage den drastiske tilgang og afinstallere den overbeskyttende suite helt. Her er en hurtig guide til, hvordan du gør dette, og sørg for at du ikke efterlader nogen resterende filer, der kan forårsage den samme adfærd:
- Trykke Windows-tast + R at åbne en Løb dialog boks. Skriv derefter 'Appwiz.cpl' og tryk på Gå ind at åbne op for Programmer og filer menu.
- Næste, når du er inde iMenuen Programmer og filer,rul helt ned gennem listen over installerede applikationer, og find det sikkerhedsværktøj, du vil afinstallere.
- Når du formår at finde den, skal du højreklikke på den og vælge Afinstaller fra den nyligt viste kontekstmenu.
- Når du er inde i afinstallationsskærmen, skal du følge vejledningen på skærmen for at fuldføre afinstallationen af den påtrængende sikkerhedssuite.
Bemærk: Hvis du vil være ekstra grundig og sikre, at du ikke efterlader nogen resterende filer fra den nyligt afinstallerede AV, kør det specialiserede afinstallationsprogram, der er specifikt for det værktøj, du lige har afinstalleret. - Åbn Minecraft, og prøv at oprette forbindelse igen for at se, om fejlen nu er løst.
Hvis den samme fejlkode stadig forekommer, skal du gå ned til den næste potentielle løsning nedenfor.
Metode 4: Matching af portnummeret på serveren
Som det viser sig, er en anden almindelig årsag, der ender med at forårsage io.netty.channelerror er en forekomst, hvor portnummeret på din klient ikke svarer til serverens portnummer.
Hvis dette scenarie er relevant, skal du være i stand til at løse problemet ved at åbne opstartsskriptet og hente den rigtige port på Minecraft-serverog derefter bruge Direkte forbindelse mulighed for at oprette forbindelse ved hjælp af den korrekte port. Mange berørte brugere har bekræftet, at denne handling var den eneste ting, der gjorde det muligt for dem at løse problemet.
Følg instruktionerne nedenfor for at sikre dig, at du matcher portnummeret på serveren med den port, du opretter forbindelse til:
- Når du får io.netty.channelfejl, åbn startscriptet, og se efter følgende linje: Start af Minecraft-server på * XXXX * -Dernæst noter serverporten (XXXX).
- Når du har opnået den korrekte port, skal du vende tilbage til Minecraft-klienten og klikke på Direkte forbindelse og rediger porten (nummer efter localhost :)for at afspejle den korrekte port, som du lige har fået i trin 1.
- Se om forbindelsen er oprettet med succes uden det samme io.netty.channelfejl.
Hvis det samme problem stadig opstår, skal du gå ned til den næste potentielle løsning nedenfor.
Metode 5: Skift til Googles DNS
Hvis ingen af de potentielle rettelser ovenfor har fungeret for dig, er det også muligt, at du ser dette problem på grund af en inkonsekvent standard Domain Name System. Dette problem opstår typisk med niveau 2-internetudbydere.
Heldigvis har mange berørte brugere bekræftet, at problemet blev løst fuldstændigt, efter at de skiftede til DNS leveret af Google. Denne rettelse ender med at løse de fleste af problemerne, der er lette ved en inkonsekvent DNS.
Hvis du stadig ser standard-DNS, skal du følge instruktionerne nedenfor for at skifte til Google DNS og se, om dette ender med at løse io.netty.channel-fejlen:
- Åbn en Løb dialogboks ved at trykke på Windows-tast + R. Skriv derefter 'Ncpa.cpl' og tryk på Gå ind at åbne op for Netværksforbindelser menu.
- Inde iNetværks forbindelsemenu, skal du gå videre og højreklikke på det netværk, du i øjeblikket har forbindelse til, og vælge Ejendomme fra genvejsmenuen.
Bemærk: Hvis du har forbindelse via kabel, skal du højreklikke på Ethernet (lokalforbindelse). Hvis du i øjeblikket bruger en trådløs forbindelse, skal du højreklikke på Wi-Fi (trådløs netværksforbindelse). - Fra Ejendomme klik på skærmbilledet Netværk fane fra den vandrette menu øverst.
- Gå derefter tilDenne forbindelse bruger følgende punktmodul, vælgInternetprotokol version 4 (TCP / IPv4)og klik på Ejendomme knappen nedenfor.
- Klik derefter på Generelog vælg den skifte, der er knyttet tilBrug følgende DNS-serveradresseog udskift Præference DNS-server og Alternativ DNS-server med følgende adresser:
8.8.8.8 8.8.4.4
- Når det lykkes dig at ændre de to værdier i overensstemmelse hermed, skal du følge trin 3 og 4 igen for at skifte til Google DNS til IPv6:
2001:4860:4860::8888 2001:4860:4860::8844
- Gem de ændringer, du lige har implementeret, genstart derefter din pc og start Minecraft, når den næste opstart er færdig for at se, om problemet nu er løst.