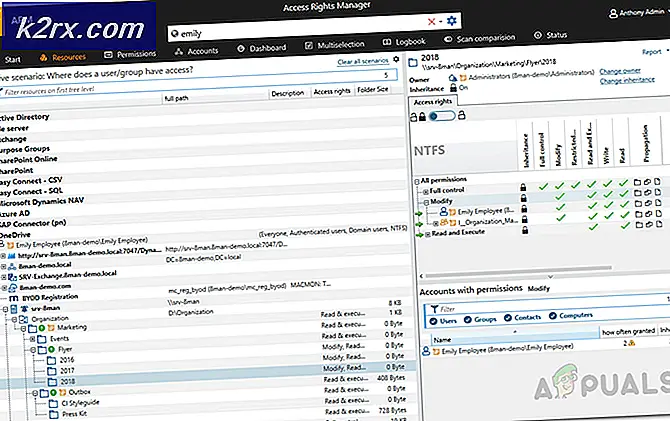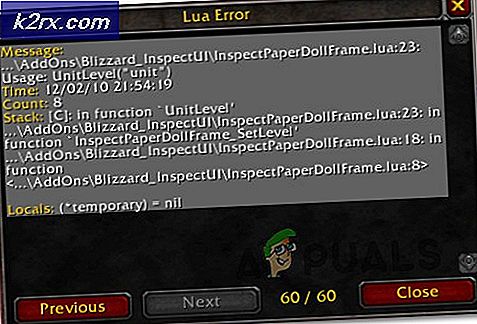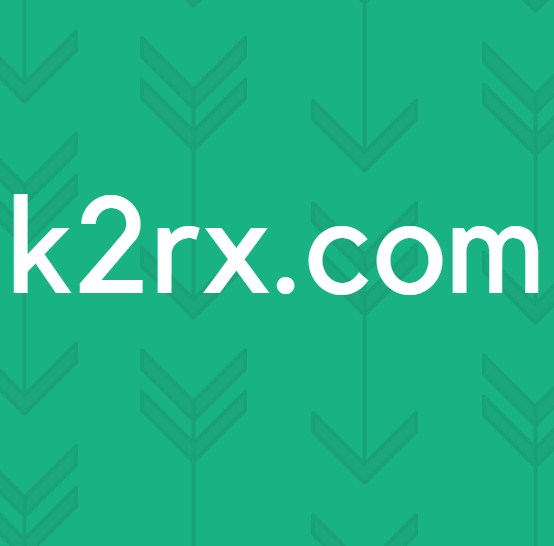Fix: Mailfejl 0x8007054e i Windows 10
Windows 10 er en vigtig ændring i verden af operativsystemer, og det har været i nyhederne i et stykke tid. Det er elegant GUI og ydeevne har været en væsentlig årsag til dens popularitet blandt computerbrugere over hele verden.
En række brugere har rapporteret en fejl 0x800054e, mens de forsøger at opsætte deres konto i Mail og Kalender apps. Det hedder også, noget gik galt, vi er ked af det, men vi kunne ikke gøre det . Windows Store havde mange fejl og manglede også funktioner i Windows 8, men Microsoft tog et skridt fremad og forbedrede sin brugeroplevelse til en vis grad. Windows 10 har en række indbyggede apps, der er ret nyttige på visse måder. Mail- og kalenderapplikationerne er en af dem, der bruges meget af Windows 10-brugerne. Desværre er disse to apps mere kontroversielle, når de taler om tilgængelighed. Begge disse apps har mange fejl, og disse kan ikke bruges ved bestemte lejligheder. Så jeg vil nævne nogle rettelser til dette problem i Windows 10.
Årsag bag Windows 10 Mail & Kalender 0x8007054e Fejl:
Windows Mail og Kalender apps kontooplysninger er gemt inde i en mappe på din lokale disk. Af en eller anden grund kan denne mappe blive ødelagt, hvilket forårsager problemet med at gemme kontooplysningerne.
Reparer korrupte systemfiler
Download og kør Reimage Plus for at scanne for korrupte filer herfra, hvis filer er fundet korrupte og mangler at reparere dem, og kontroller, om det løser problemet, hvis ikke, fortsæt derefter med løsninger, der er angivet nedenfor.
Løsninger til løsning af Windows 10 Mail & Kalender 0x8007054e Fejl:
Der er en række løsninger, men jeg vil kun nævne dem, der specifikt er relateret til dette problem. Så hold dig tilpas og kontroller nedenstående løsninger.
Metode nr. 1: Fastgørelse af kontoinformationsmappen
Denne metode har vist sig at være den bedste af alle, fordi du ved at følge den ordentligt, kan få dine Mail og Kalender apps tilbage til deres arbejdsstat. Følg trinene herunder.
Luk først dine Mail og Kalender apps på din computer.
Når du har lukket apps, skal du navigere til en mappe inde i dit lokale drev C (hvis Windows 10 er installeret der) . Til dette formål skal du vise skjulte filer på din pc.
For at vise de skjulte filer skal du navigere til fanen Vis i toppen af Windows Explorer. På fanen Vis skal du markere boksen mærket som skjulte elementer . Nu vil Windows vise de skjulte filer på dine lokale drev.
PRO TIP: Hvis problemet er med din computer eller en bærbar computer / notesbog, skal du prøve at bruge Reimage Plus-softwaren, som kan scanne lagrene og udskifte korrupte og manglende filer. Dette virker i de fleste tilfælde, hvor problemet er opstået på grund af systemkorruption. Du kan downloade Reimage Plus ved at klikke herNavigér nu til C: \ Users \ Your Username \ AppData \ Local og find komms- mappen inde i den pågældende mappe. Omdøb eller Slet denne mappe for at slette de kontooplysninger, der er gemt for de problematiske apps.
Bemærk! Hvis du får en fejl, kan Handlingen ikke gennemføres, når du forsøger at omdøbe eller slette mappen, lukke alle de apps, der kører på din pc, eller du kan også genstarte den for at prøve igen.
Når du har slettet Kommers-mappen, skal du genåbne appen Mail eller Kalender, og du bliver bedt om at opsætte din konto, som du aldrig har gjort før. Så skal du blot tilføje din konto og begynde at bruge apps normalt.
Metode nr. 2: Geninstaller e-mail- og kalenderapplikationer
Hvis den ovennævnte metode ikke virker i dit tilfælde, er det sidste udvej at geninstallere Mail og Kalender apps i Windows 10. Men der er et problem med Windows native apps, at de ikke kan afinstalleres normalt i forhold til andre apps. Så du kan følge med for at fjerne disse apps fra pc. Du kan derefter installere dem fra Windows Store.
Åbn PowerShell app ved at søge i Cortana og højreklik på den for at åbne den som administrator .
Kopier nedenstående kodelinje nedenunder, og skriv / indsæt den i PowerShell efterfulgt af Enter
Bemærk: Du vil få en fejl, hvis du ikke kører den som administrator.
Få-appxprovisionedpackage -online | hvor-objekt {$ _. pakkenavn-lignende * windowscommunicationsapps *} | fjern-appxprovisionedpackage -online
Genstart nu din pc og download Mail og Kalender apps fra Windows Store . Kør disse apps for at kontrollere, om problemet stadig vedvarer.
PRO TIP: Hvis problemet er med din computer eller en bærbar computer / notesbog, skal du prøve at bruge Reimage Plus-softwaren, som kan scanne lagrene og udskifte korrupte og manglende filer. Dette virker i de fleste tilfælde, hvor problemet er opstået på grund af systemkorruption. Du kan downloade Reimage Plus ved at klikke her