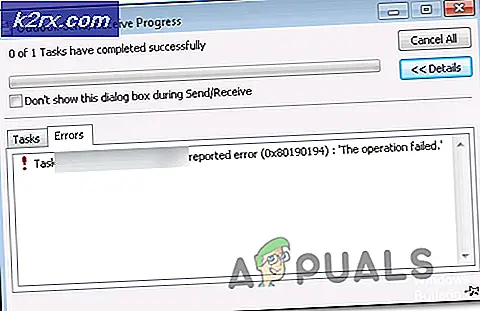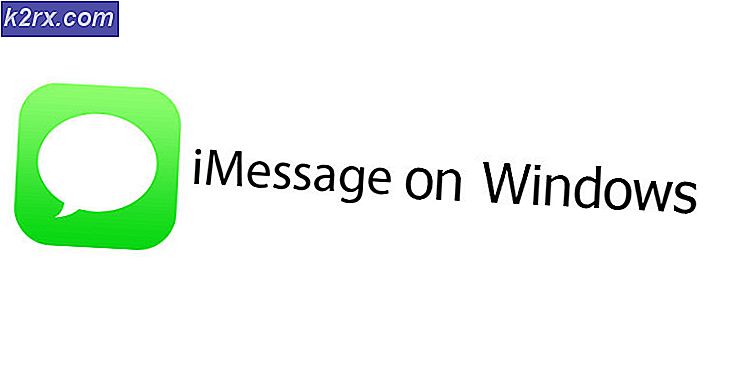Fix: Kan ikke optage lige nu Prøv igen senere
Windows 10 opdateringer er almindelige, og opdatering af din Windows 10 anbefales, hvis du vil holde øje med nye funktioner og muligheder, som hver ny opdatering bringer til din. Windows 10 har lyttet til råd fra gamers fra hele verden, og de har inkluderet et afsnit i appen Settings, der udelukkende er beregnet til spil og spil.
Dette afsnit i Indstillinger indeholder forskellige funktioner, som f.eks. Spilbjælken, som kan bruges til at optage optagelser i spillet og tage skærmbilleder. Der er også en Game DVR-indstilling, som også kan bruges til at optage optagelser i baggrunden, så du kan gennemgå det senere. Du kan også bruge Broadcasting-indstillingen for at overføre lyd og video fra din computer til dine fans eller spilletilstanden, som kan bruges til at optimere din spiloplevelse maksimalt. Men nogle problemer er bundet til at forekomme
Windows 10 Game Bar Fejl kan ikke optage lige nu, prøv igen senere?
Dette særlige problem har været bugging spillere, der ønskede at bruge Game bar under deres spil. Når de trykker på Windows Key + G-tastekombinationen, som normalt bruges til at optage optagelserne i spillet, modtager de Can not Record lige nu, prøv igen senere? advarsel, og de kan ikke optage eller tage skærmbilleder.
Dette sker nogle gange, når brugerens pc ikke er stærk nok til at håndtere denne funktion, fordi spilbjælke og spil DVR-funktioner er ressourcekrævende processer, som også kan påvirke din spiloplevelse ved at bremse spillet betydeligt.
De spil, der synes mest berørt af dette, er Minecraft, selv om dette er et ganske let spil, som kan køres på næsten enhver pc lavet i de sidste 20 år. Lad os finde ud af, hvordan du løser dette problem!
Løsning 1: Reparation af Xbox installationsfiler
En mulig årsag til, at du støder på dette problem, kan stole på, at dine Xbox-filer er blevet fejlkonfigureret. Xbox-appen til Windows er meget vigtig, hvis du vil køre spillinjen effektivt, så sørg for at konfigurere det korrekt.
- Start Windows PowerShell med administratorrettigheder. For at gøre dette skal du klikke på Start> Alle apps> Windows PowerShell eller højreklik på Start Menu-logoet og vælge Windows PowerShell (Admin). Du kan også søge efter det ved at bruge søgeknappen på proceslinjen.
- Højreklik på Windows PowerShell, og klik på Mere> Kør som administrator.
- På Windows PowerShell-skærmen skal du kopiere og indsætte kommandoen, du ser nedenfor, og sørg for at klikke på Enter-tasten, når du har skrevet den:
Get-AppxPackage * xboxapp * | Fjern-AppxPackage
- Genstart computeren, så ændringerne kan træde i kraft. Sørg for, at du gemmer og lukker alle apps, du har åbnet, før du genstarter.
- Download Xbox-programmet fra butikken. Det er ret nemt, og du behøver ikke engang at oprette en Microsoft-konto for at kunne downloade den. Følg trinene herunder:
- Vælg Butik på din proceslinje, eller vælg Start, og vælg Butik på appslisten.
- I Butikken skal du vælge Apps eller Spil.
- Søg efter Xbox-applikationen og åbn vinduet.
- Klik på Download.
Løsning 2: Nulstil Windows Store Cache
Hvis butikens cache oplever nogle problemer, skal du sørge for at nulstille det med denne enkle kommando. Nulstilling af cachen løser normalt lignende problemer, fordi de skyldes, at butikken bruges overdrevent, og cachen bliver større end anbefalet. Dette kan forårsage problemer både med din spillinje og din Xbox-app, som kan føre til, at den pågældende besked bliver vist ofte.
- Klik på din Start-menu og skriv kommandoen wsreset. Så snart du skriver dette ind, skal det første resultat øverst være wsreset - Kør kommando.
- Klik på dette for at nulstille butikens cache.
- Genstart din computer for at anvende disse ændringer og åbne Butik for at se, om dine downloads fungerer igen.
Løsning 3: Grundlæggende instruktioner om, hvordan du fejlfinding af problemer med spillinjen på Windows 10 manuelt
Hvis spilfeltet for øjeblikket ikke fungerer korrekt, skal du følge de trin, du skal læse nedenfor, for at konfigurere din computer for at kunne bruge spillinjen korrekt. Selv den mindste fejlkonfiguration kan føre til fejl, og kan ikke registrere nu fejlmeddelelsen. Fortæl os, hvis et af trinene nedenfor ikke lyder klart.
PRO TIP: Hvis problemet er med din computer eller en bærbar computer / notesbog, skal du prøve at bruge Reimage Plus-softwaren, som kan scanne lagrene og udskifte korrupte og manglende filer. Dette virker i de fleste tilfælde, hvor problemet er opstået på grund af systemkorruption. Du kan downloade Reimage Plus ved at klikke her- Hvis der ikke sker noget, når du trykker på Windows-logotasten + G, skal du kontrollere indstillingerne for Game Bar. Åbn Xbox-appen, og vælg Indstillinger> Spil DVR og sørg for Optag spilklip og skærmbilleder ved hjælp af Game bar er Til.
- Hvis spillinjen ikke vises for et skærmbillede i fuldskærm, skal du prøve tastaturgenveje: Tryk på Windows-logotasten + Alt + R for at starte optagelsen af et klip, og tryk derefter på det igen for at stoppe. Du får vist skærmen flash, når optagelsen starter og slutter. Hvis du har ændret disse tastaturgenveje, skal du sørge for at klikke på de knapper, du angiver selv i stedet for dem, der er beskrevet i dette trin.
- Hvis Windows-logotasten ikke virker under et spil, kan spillet blokere det. Hvis du vil oprette dine egne tastaturgenveje til Game bar, skal du vælge Xbox-appen og derefter vælge Indstillinger> Spil DVR> Tastaturgenveje og indstille din egen. Nogle tastaturgenveje bruges samtidigt af andre applikationer, så det er ikke muligt at åbne spillinjen i spillet, især hvis dette spil bruger det.
Løsning 4: Genstart broadcast-DVR-serveren fra task manager
Nogle gange en tidligere optagelse du løb ikke sluttede korrekt, eller det blev afbrudt uheldigvis før processen lykkedes at gemme dine data, og det førte til det problem, vi har at gøre med nu. Den hurtigste måde at løse dette på er at simpelthen nulstille Game DVR processen i Task Manager.
- Luk det spil, du planlagde eller optog.
- I søgefeltet på proceslinjen i Windows skal du skrive Opgavehåndtering og derefter vælge det første resultat, der vises i søgningen. Alternativt kan du bruge Ctrl + Shift + Esc-tastekombinationen
- I Opgavehåndtering klikker du på Flere detaljer, hvis dette er første gang du åbner dine processer i Task Manager.
- På listen over kørende processer skal du finde processen for Broadcast DVR-serveren (bcastdvr.exe) (hvis den stadig er der), og vælg derefter Afslut opgave placeret nederst til højre i vinduet.
- Genstart spillet og prøv igen at optage din in-game optagelse.
Løsning 5: Flyt Capture Folder Hvor din footage og skærmbilleder er faktisk placeret
Denne særlige løsning fungerede for flere brugere, der klagede over dette på Xbox-forummet. Dette er en ganske mærkelig løsning, som du skal udføre manuelt, da der ikke er nogen måde at ændre standardlagermappen til dine skærmbilleder og videoer til en anden placering på harddisken. Find ud af, hvordan du opnår dette ved at følge nedenstående trin!
- Naviger til følgende sted for at finde din Captures-mappe, hvor Game bar og Game DVR gemmer optagelserne du tager i spillet:
C: \ Brugere \ ditbrugernavn \ Videoer \
- Find mappen Captures, højreklik på den og vælg indstillingen Cut, eller du kan bare vælge den ved at venstre-klikke på den og bruge Ctrl + X-kombinationen.
- Vælg en anden placering på din computer, som ikke skal placeres direkte i din brugerkonto mappe.
- Det ser ud til, at problemet er relateret til administrator og dine egne tilladelser, og spillelinjen tillader dig ikke at gemme optagelserne i mapperne, der tilhører dit brugernavn.
- Dit bedste valg er at flytte denne mappe til roden på dit C: -drev, fordi det kunne hjælpe mange mennesker med at håndtere deres problematik.
- Gør dette ved at klikke på Denne PC >> Local Disk (C :).
- Højreklik på et tomt rum i C: drevet og vælg indstillingen Indsæt. Du kan også bruge indstillingen Ctrl + V til at indsætte mappen.
Det gode ved at flytte mappen Captures er, at spillinjen stadig vil fortsætte med at gemme den optagne optagelse i den, uanset hvor du bevæger den. Det er godt, fordi du ikke behøver at gå gennem besværet med at fjerne standardmappen i indstillingerne.
Løsning 6: Den inbyggede Windows Apps-fejlfinding
Windows er helt sikkert forberedt, når det kommer til fejlfinding, fordi appen Indstillinger rummer mange fejlfindingsprogrammer til forskellige ting, som kan gå galt på din enhed. Da dette problem er tæt relateret til Xbox-appen blandt andre, kan du også tr denne løsning som din sidste udvej, hvis alle ovenstående løsninger har mislykkedes. Fejlfinding Windows 10-apps kan være meget nyttige, fordi det kan vise dig, hvor problemet er, eller det kan endda løse problemet automatisk for dig.
- Søg efter Indstillinger i menuen Start og klik på det første resultat.
- Find opdaterings og sikkerhedsafsnittet, og åbn det.
- Naviger til fanen Fejlfinding, og kontroller under Find og Fix andre problemer.
- Fejlfindingsprogrammet til Windows Store Apps skal være placeret nederst, så sørg for at klikke på det og følg vejledningen på skærmen.
PRO TIP: Hvis problemet er med din computer eller en bærbar computer / notesbog, skal du prøve at bruge Reimage Plus-softwaren, som kan scanne lagrene og udskifte korrupte og manglende filer. Dette virker i de fleste tilfælde, hvor problemet er opstået på grund af systemkorruption. Du kan downloade Reimage Plus ved at klikke her