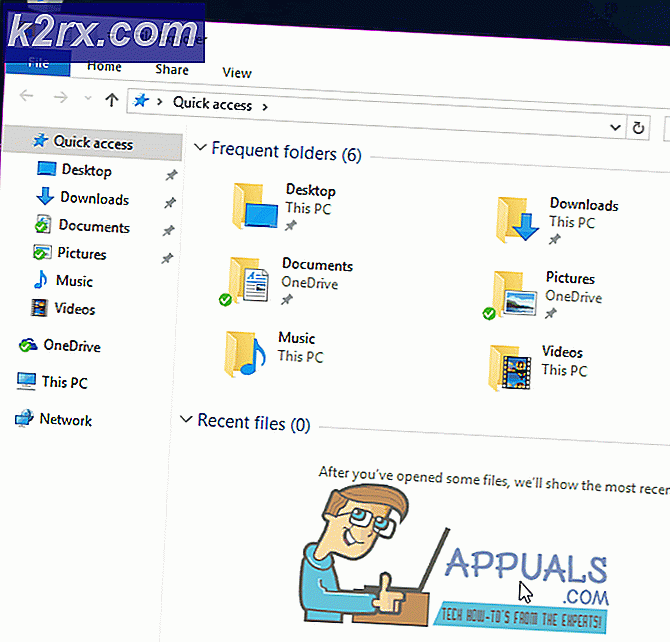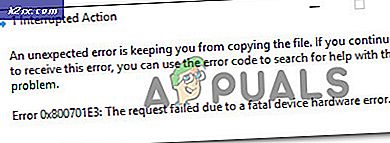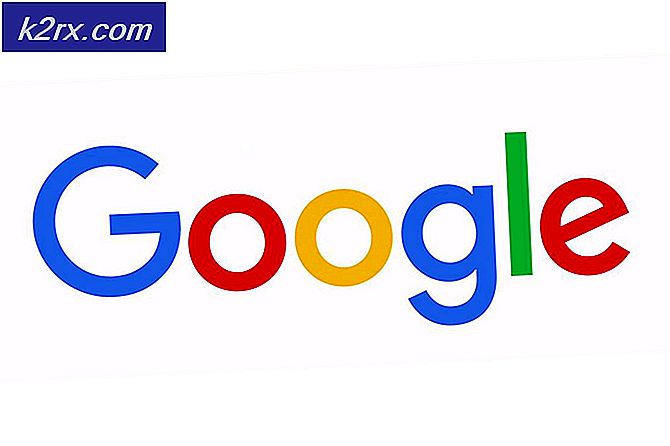Fix: En anden app styrer din lyd 0xc00d4e85
Windows 10 medfører en god grænseflade sammen med kraftfulde multimedieapplikationer. Udover standardprogrammet kan du installere tredjepartsprogrammer for at åbne dine multimediefiler. Når du vælger at afspille en lydfil eller en fil, der indeholder lyd, f.eks. Videofiler og pc-spil, kommer to enheder i spil. Den første er den grafiske driver, der vil vise din video grafik eller applikationsgrænseflade. Endnu vigtigere for os er lydenheden, der vil afspille din lyd. Programmet vil aktivere lydenheden og afspille lyden via enhedshøjttalere eller eksterne højttalere, der er tilsluttet 3, 5 lydstikket eller HDMI-tilslutningen.
Mange af Windows 10-brugere har haft problemer med at afspille deres lyd- og videofiler, herunder computerspil. Når de forsøgte at åbne en fil, der indeholder lyd ved hjælp af programmet, får de en fejl, der siger 'fejl 0xc00d4e85: en anden app styrer din lyd lige nu. Hvis du vil lytte til, lukker du den pågældende app, og prøv igen. Denne fejl opstår, når du forsøger at afspille en lyd- eller filmfil, der har et lydspor. Fil som mp3s, mp4s, avis blandt andre lyd- og videofiler vil sandsynligvis smide denne fejl, når du forsøger at afspille dem på din video- eller musikapplikation. Efter fejlen ser filen ud til at spille, men der kan ikke høres nogen lyd. Denne artikel vil udforske løsningen på denne fejl baseret på kendte problemer, der forårsager problemet.
Hvad betyder fejl 0xc00d4e85?
Spørgsmålet er, at en applikation tager højde for eksklusiv kontrol over højttalerne, dæmper al anden lyd. Åbning af filer fra din lyd- eller videoapp vil kaste fejlen, fordi applikationen ikke kan oprette forbindelse til lydenheden. Din ansøgning kan derfor ikke sende lyden til lydkortet, der afspiller det på højttalerne. Her er de grunde, der kan føre til denne begivenhed.
Årsager til, at fejlen 0xc00d4e85 forekommer
Hvad får en ansøgning til at tage kontrol over lydenheden og ikke slippe? De fleste føler, at problemet er startet efter en Microsoft Windows-opdatering. Fejl 0xc00d4e85 er blevet forbundet med Windows-kumulativ opdatering KB2962407. Der ser ud til at være en fejl i denne opdatering, der låser din lydenhed op.
Dine lyddrivere skal også være kompatible med Windows 10. Hvis du ikke har opdateret dit operativsystem før fejlen, vil dit problem sandsynligvis være med systemets lydindstillinger. Når Windows Audio-tjenesterne ikke kører og ikke er indstillet til at starte automatisk under opstart, kan operativsystemet have problemer med at skifte mellem apps eller tillade lydprogrammer at aktivere lydenhederne.
Der kan også være en mulighed for, at en applikation ændrede systemindstillingerne, så den automatisk tillader applikationer at tage eksklusiv kontrol over denne enhed. Dette tillader udelukkende brug af lydenheden, hvilket udelukker andre applikationer.
Her er de metoder, du kan bruge til at afhjælpe 0xc00d4e85 fejlen.
Metode 1: Fjern KB2962407 opdatering og forhindre Windows i at geninstallere det
Der er tilstrækkeligt bevis for, at Windows KB2962407 opdatering er forbundet med fejl 0xc00d4e85. Vi skal afinstallere denne opdatering og forhindre, at Windows automatisk geninstallerer denne opdatering i fremtiden.
- Tryk på Windows-tasten + R for at åbne kørslen
- Skriv appwiz.cp l i tekstfeltet, og tryk på Enter for at åbne vinduet med program og funktioner.
- Klik på Vis installerede opdateringer i øverste venstre hjørne af vinduet. Søg efter opdateringen med id-nummeret KB2962407 .
- Højreklik på opdateringen, og vælg Afinstaller og tillad afinstallationen.
- Genstart computeren.
- Gå ind i Kontrolpanel, og klik derefter på Windows-opdateringer .
- Klik på Check for Updates . Når processen er afsluttet, skal der findes vigtige opdateringer, der er tilgængelige. Ved at klikke på meddelelsen åbnes et vindue, hvor den vigtige opdatering (r) er.
- Højreklik på KB2962407 opdateringen og vælg Skjul opdatering . Dette forhindrer opdateringen i at blive installeret, næste gang Windows Updates installeres.
For at få mere hjælp til at forhindre opdateringer på Windows 10, besøg vores guide side her.
PRO TIP: Hvis problemet er med din computer eller en bærbar computer / notesbog, skal du prøve at bruge Reimage Plus-softwaren, som kan scanne lagrene og udskifte korrupte og manglende filer. Dette virker i de fleste tilfælde, hvor problemet er opstået på grund af systemkorruption. Du kan downloade Reimage Plus ved at klikke herMetode 2: Start og indstil Windows Audio og Audiosrv-tjenester til at køre og automatisk
Hvis lydtjenesten ikke kører, er der sandsynligvis et problem med Windows skifte mellem programmer. Indstil Windows Audio og Audiosrv-tjenesterne til Kør og Automatisk opstartstype ved at følge nedenstående trin:
- Tryk på Windows logo nøgle + R for at åbne runde
- Skriv services.msc i kørselsboksen, og tryk på Enter for at åbne servicevinduet
- I servicevinduet skal du kigge efter Windows Audio fra højre side og kontrollere, om statusen er indstillet til at køre. Hvis det ikke kører, skal du højreklikke på tjenesten og vælge start. Dette vil starte tjenesten.
- Hvis du vil indstille Windows Audio-tjenester til at køre automatisk ved opstart, skal du højreklikke på Windows Audio og gå til egenskaber.
- Fra den generelle fane vælges ' automatisk ' i drop-down combo-boksen til opstartstype.
- Klik på ' ansøg ' og derefter 'OK'
- Gentag trin 3 til 6 med fokus på ' Audiosrv' -tjenesterne
- Klik på ' Anvend ' og derefter 'OK' og luk vinduet med tjenester.
Hvis du bruger en HP laptop, dræber 'audiodg.exe' i Task Manager, løser problemet midlertidigt, indtil du genstarter pc'en.
Metode 3: Deaktiver programmer fra at tage eksklusiv kontrol over lydenheden
Hvis Windows er indstillet til at tillade enheder at tage eksklusiv kontrol over lydenheden, er det sandsynligt, at skurk programmer og hjælpeenheder kan overtage. Følg nedenstående trin for at deaktivere indstillingen for at applikationerne skal tage enekontrol med enheden:
- Højreklik Klik på højttalerikonet på proceslinjens systembakke. Klik på Afspilningsenheder .
- Højreklik Klik på afspilningsenheden i listen over enheder og vælg Egenskaber .
- Gå til fanen Avanceret . Fjern afkrydsningen i feltet ud for ' Tillad programmer for at tage eksklusiv kontrol af denne enhed '.
- Klik på ' Anvend ' og ' OK '
- Genstart pc'en.
PRO TIP: Hvis problemet er med din computer eller en bærbar computer / notesbog, skal du prøve at bruge Reimage Plus-softwaren, som kan scanne lagrene og udskifte korrupte og manglende filer. Dette virker i de fleste tilfælde, hvor problemet er opstået på grund af systemkorruption. Du kan downloade Reimage Plus ved at klikke her