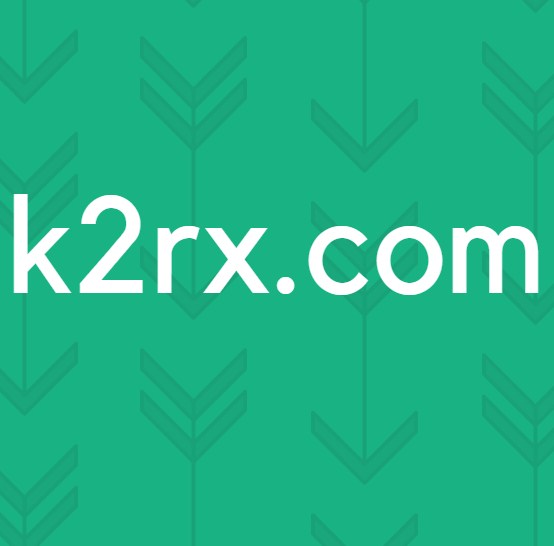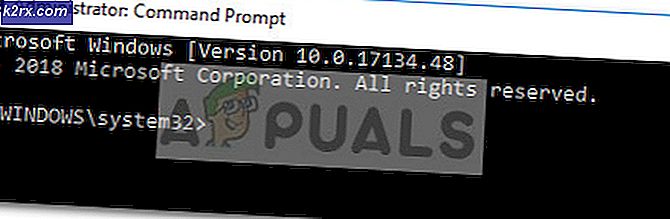Sådan ved du, om du bruger SSD- eller HDD-dele i Linux
Spillere, der kører kraftfulde pc'er, systemadministratorer, der tager sig af kæmpe servere og personer, der arbejder med forseglede mobilenheder, har alle en tendens til at løbe ind i det samme problem. Det er nemt at glemme, om du bruger SSD- eller HDD-dele. Disketter findes stort set i to former i dag, og solid state-drev har en tendens til at lyve om den underliggende hardware for at sikre, at de kan forblive kompatible med dit operativsystem, uanset hvad. Som følge heraf er det svært at vide, om du har en elektromekanisk harddisk eller en solid state-en.
Linux-brugere kan nemt fortælle om de har SSD- eller HDD-komponenter på deres computer. Du skal åbne et terminalvindue for at dette skal fungere. KDE-, LXDE-, kanel- og MATE-brugere kan klikke på menuen Programmer, og derefter klikke på Terminal under systemværktøjer. Det samme gælder for Xfce4-brugere med Whisker-menuen installeret. Ubuntu Unity-brugere vil søge efter Terminal på Dash, og stort set kan alle holde Ctrl, Alt og T nede for at starte en.
Metode 1: Brug lsblk til at skelne mellem SSD og HDD volumener
Da du ikke rent faktisk vil ændre noget, behøver du ikke adgang til root for følgende kommando. Indtast blot lsblk -o navn, rota ved prompten og tryk returtasten. Du får et kort diagram, der viser de forskellige enheder, du har knyttet til din computer, samt de partitioner, der er skåret på dem. Hvis der er et nummer 1 i ROTA kolonnen, er disken en rotations elektromagnetisk harddisk.
Det er også muligvis en anden slags roterende enhed. For eksempel hvis enhedsnavnet sr0 kom op, var det faktisk mere end sandsynligt et vedhæftet optisk drev. Skillevægge skåret på roterende drev vil også dukke op som roterende. Så hvis du havde en enhed kaldet sda, der fremhævede nummer 1 efterfulgt af sda2 og sda1 også har en værdi på 1, så kan du være sikker på at disse er alle på samme rotationsdisk. Ethvert volumen efterfulgt af et tal 0 vil i stedet være på et solid state-drev. Det giver mening, da solid state-drev ikke spinder, og derfor klassificeres de aldrig som roterende.
PRO TIP: Hvis problemet er med din computer eller en bærbar computer / notesbog, skal du prøve at bruge Reimage Plus-softwaren, som kan scanne lagrene og udskifte korrupte og manglende filer. Dette virker i de fleste tilfælde, hvor problemet er opstået på grund af systemkorruption. Du kan downloade Reimage Plus ved at klikke herMens dette virker for faste faste drev, du har tilknyttet en maskine, kan du bemærke noget sjovt, når der kommer tid til at se på eksterne diske. Denne kommando indeholder normalt de korrekte oplysninger for eksterne HDD- og SSD-volumener, som du vedhæfter via USB- eller IEEE 1394-porte, men du ser ofte, at USB-hukommelsesstifter er markeret som roterende. Stranger stadig, hvis du er på en ultra-bog, der kører Linux, der har en intern hukommelseskortlæser, kan du bemærke, at dette også er roterende.
USB-hukommelsestifter og SDXC-kort springer naturligvis ikke rundt, men de lyver og præsenterer sig selv som rotationsdiske. De præsenterer ofte sig som flytbare, og hvis de formateres som en partionless disk, kan de endda fremstå som floppy drev. Tildelt, ideen om et multi-terabyte diskette drev er latterligt, men det forklarer usædvanligvis.
Diskbilleder, som du måske har monteret, ser ud til at være ægte mængder. For eksempel, hvis du ser loop0 og det rapporterer at være en roterende HDD, så kigger du bare på en monteret ISO. Det er muligvis et Debian- eller Ubuntu-installationsbillede. Du kan også hypotetisk montere diskbilleder beregnet til en virtuel maskine, i hvilket tilfælde du igen vil se denne form for en besked. Underyling filsystemet vil slet ikke være noget. Du kan endda køre dette på et helt rådrev.
Metode 2: Kontroller HDD- eller SSD-status ved hjælp af / sys Directory
Hvis du kender det enhedsnavn, du leder efter, kan du se direkte på oplysninger, som Linux indsamler om det. Indtast kat / sys / block / sdb / kø / rotation og tryk på Enter-tasten. Du kunne erstatte sdb med uanset enhedens navn, du havde ønsket at se på.
Dette er en glimrende måde at kontrollere, om du kun er interesseret i et enkelt volumen. Endnu en gang angiver en værdi på 0 tilstedeværelsen af SSD-teknologi, mens en værdi på 1 angiver et rotationsdrev. Begge disse kommandoer er ekstremt nemme at bruge, kræver ingen reel afspilning og kræver ikke, at du har nogen form for administrative privilegier at køre. De er bare ting, hvis du hele tiden tilføjer og fjerner mængder fra en bestemt installation.
PRO TIP: Hvis problemet er med din computer eller en bærbar computer / notesbog, skal du prøve at bruge Reimage Plus-softwaren, som kan scanne lagrene og udskifte korrupte og manglende filer. Dette virker i de fleste tilfælde, hvor problemet er opstået på grund af systemkorruption. Du kan downloade Reimage Plus ved at klikke her