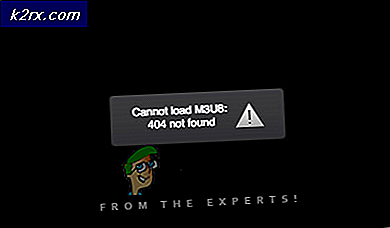FIX: Kan ikke slette midlertidige filer på Windows 10
I Windows 10 ved at åbne startmenuen og derefter navigere til Indstillinger > System > Opbevaring og klikke på partitionen på harddisken, der rummer Windows 10, kan en bruger scanne efter alle midlertidige filer, der bliver lagret på deres Hard Kør 'primære partition. Derved får brugeren et groft skøn over mængden af diskplads, der optages af midlertidige filer, og får også mulighed for at slette alle de midlertidige filer, som Windows kunne lokalisere ved at klikke på Slet midlertidige filer . De midlertidige filer, i dette tilfælde, er filer, som Windows ikke længere har brug for og er dispensible, filer som Windows installationsfiler, midlertidige filer til applikationer og filer, der blev overført til Windows 10 fra den version af Windows, som brugeren tidligere brugte og opgraderet fra.
I mange tilfælde kan de midlertidige filer, der er gemt på en Windows 10-brugerens computer, optage flere gigabyte diskplads. I sådanne tilfælde anbefales det stærkt, at brugeren sletter disse midlertidige filer ved at klikke / trykke på Slet midlertidige filer, når Windows er færdig med at scanne til dem. Det er imidlertid et kendt faktum, at indstillingerne > System > Opbevaringsområdet i Windows 10 er en af de buggeste dele af operativsystemet. I så fald lider mange Windows 10-brugere af et problem, hvor deres computer ikke sletter de midlertidige filer, uanset hvor mange gange de klikker / trykker på Slet midlertidige filer og uanset hvor meget tid de giver deres computer for at fuldføre processen.
Sletning af alle midlertidige filer, der er gemt på din Windows 10-computer, er ret vigtig, især hvis disse filer har en stor mængde diskplads. Heldigvis er der dog et alternativ til at slette disse filer fra indstillingerne for buggy> System > Storage - sletning af disse filer ved hjælp af værktøjet Diskoprydning . For at slette alle midlertidige filer på din Windows 10-computer ved hjælp af Diskoprydning, skal du:
PRO TIP: Hvis problemet er med din computer eller en bærbar computer / notesbog, skal du prøve at bruge Reimage Plus-softwaren, som kan scanne lagrene og udskifte korrupte og manglende filer. Dette virker i de fleste tilfælde, hvor problemet er opstået på grund af systemkorruption. Du kan downloade Reimage Plus ved at klikke herStart Fil Explorer ved at trykke på Windows Logo- tast + E eller bare åbne din computer .
Højreklik på harddiskens primære partition (den partition, som Windows 10 er installeret på).
Klik på Egenskaber i den resulterende kontekstmenu.
Klik på Diskoprydning .
Tillad Windows at scanne drevet for alle engangs filer og derefter præsentere en liste over dens resultater.
Sørg for, at du vælger alle filtyper på listen, og klik derefter på OK for at slette dem.
I de fleste tilfælde ser de midlertidige filer, som du ser, når du navigerer til Indstillinger > System > Lager, og vælg derefter harddiskens primære partition, ikke blandt listen over filer, som Diskoprydning oprindeligt giver dig. For at lade Diskoprydning også søge efter disse filer, skal du klikke på Rengør systemfiler .
Tillad Diskoprydning for at søge efter og kompilere en liste over alle systemfiler - denne liste omfatter alle midlertidige filer - som du kan slette for at frigøre diskplads.
Sørg for, at du vælger alle filtyper på listen, og klik derefter på OK for at slette dem.
Selv om det ville være meget nemmere at slette midlertidige filer fra Indstillinger > System > Opbevaring, er dette bestemte område af Windows 10 utroligt trist, så indtil Microsoft løser det, kan du slippe af med alle midlertidige filer, der er gemt på din computer, ved hjælp af Diskoprydningsprogrammet .
PRO TIP: Hvis problemet er med din computer eller en bærbar computer / notesbog, skal du prøve at bruge Reimage Plus-softwaren, som kan scanne lagrene og udskifte korrupte og manglende filer. Dette virker i de fleste tilfælde, hvor problemet er opstået på grund af systemkorruption. Du kan downloade Reimage Plus ved at klikke her