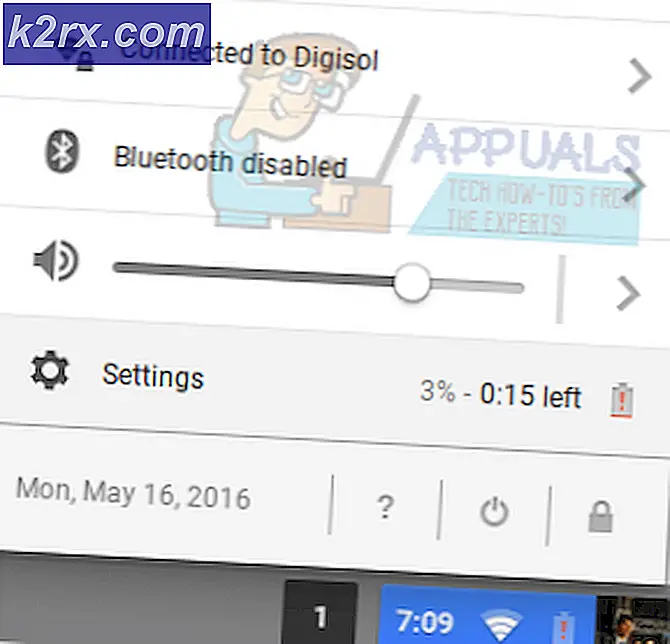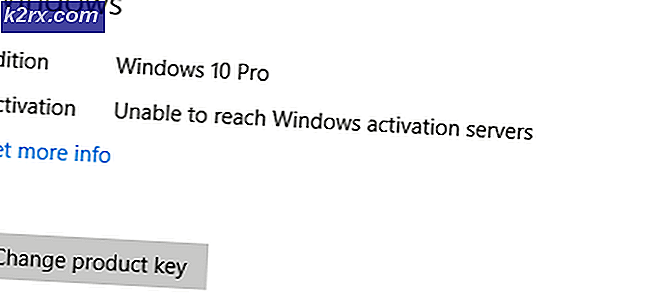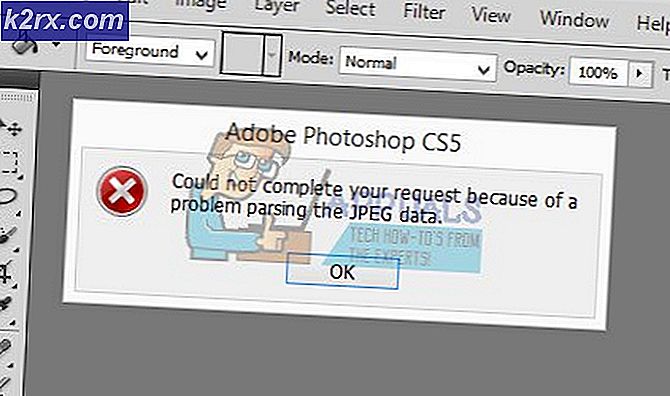Fix: Google Chrome gemmer ikke adgangskoder
Hjemmebrugere har rapporteret, at Google Chrome ikke kan huske Google-kontosessioner, og det gemmer derfor ikke adgangskoder og andre elementer, der automatisk udfyldes. Dette problem er ikke specifikt for en bestemt Windows-version, da det rapporteres at forekomme i Windows 7, Windows 8.1 og Windows 10.
Opdatering: Som det viser sig, er problemet ikke engang OS-specifikt, da det samme problem også rapporteres at forekomme på MAC-computere.
Hvad forårsager problemet med adgangskodebesparelse i Google Chrome?
Vi undersøgte dette særlige problem ved at se på forskellige brugerrapporter og de reparationsstrategier, der ofte bruges til at løse dette særlige problem. Baseret på hvad vi samlede, er der flere almindelige synder, der vil udløse denne særlige fejlmeddelelse:
Hvis du i øjeblikket kæmper for at løse dette særlige problem, vil denne artikel give dig flere fejlfindingstrin, som andre brugere i en lignende situation har med succes for at komme til bunden af dette problem og løse problemet.
For de bedste resultater skal du følge nedenstående metoder i den rækkefølge, de præsenteres, da de er sorteret efter effektivitet og sværhedsgrad. En af dem er nødt til at løse problemet i netop din sag. \
Metode 1: Opdatering af Chrome til den nyeste version
Flere berørte brugere har rapporteret, at problemet ikke længere opstod, efter at de opdaterede deres Chrome-version til den seneste tilgængelige version. Dette antyder, at problemet faktisk kan skyldes en fejl / fejl, der allerede var behandlet i en af de nyeste Chrome-udgivelser.
Som standard er Chrome konfigureret til at opdatere automatisk, men en brugerdefineret strømplan, et tredjepartsoptimeringsprogram eller manuel brugerinteraktion kan have stoppet browseren i at opdatere sig selv.
Under alle omstændigheder er her en kort guide til, hvordan du gør det selv:
- Åbn Google Chrome, og klik på handlingsknappen (øverste højre hjørne). Gå derefter til Hjælp og klik på Om Google Chrome.
- Når du kommer til den næste menu, skal du vente på, at den første scanning er afsluttet. Hvis der findes en ny version, forbereder guiden sig automatisk til installation. Hvis dette sker, skal du blot følge de beskrevne trin.
- Når du bliver bedt om at installere, skal du gøre det og se om problemet med adgangskodebesparelse er løst ved næste opstart.
Metode 2: Rediger Chromes indstillinger, så den kan gemme lokale data
Som et par brugere har rapporteret, kan problemet også forekomme i de situationer, hvor Google Chrome forhindres i at gemme noget lokalt, når browseren er lukket. Denne indstilling er normalt ikke aktiveret som standard, men nogle berørte brugere er sikre på, at de ikke selv har ændret denne standardadfærd.
Under alle omstændigheder skal du sikre dig, at Chromes indstillinger ikke er konfigureret til at forbyde lagring af data, når browseren lukkes:
- Åbn Google Chrome, og få adgang til handlingsknappen (øverste højre hjørne). Klik derefter på Indstillinger.
- Inde i Indstillinger menuen, rul helt ned til bunden af skærmen, og klik derefter på Fremskreden drop-down menu for at gøre resten af indstillingerne synlige.
- Rul ned til Privatliv og sikkerhed fanen og klik på Indholdsindstillinger.
- Inde Indholdsindstillinger, Klik på Cookies.
- Fra Cookies menuen, skal du sørge for, at skiften er tilknyttet Opbevar kun lokale data, indtil du afslutter din browserer ikke markeret.
- Hvis du har ændret indstillingen, skal du genstarte din browser for at tvinge ændringerne til at træde i kraft.
- Når browseren er genstartet, skal du prøve at gemme en adgangskode igen og se, om du har succes denne gang.
Hvis du stadig støder på det samme problem, skal du gå ned til den næste metode nedenfor.
Metode 3: Aktivering af boksen Gem adgangskode
Nogle brugere, der har haft dette problem i lang tid, har rapporteret, at de endelig var i stand til at løse problemet efter at have opdaget, at Chrome var konfigureret til at undgå at tilbyde at gemme internetadgangskoder.
Hvis det samme sker for dig, og du leder efter en måde at ændre denne adfærd på, løser denne metode problemet for dig. Her er en hurtig guide til, hvordan du sikrer, at Chrome er konfigureret til at gemme dine adgangskoder:
- Åben Google Chrome og klik på handlingsknappen øverst til højre på skærmen. Klik derefter på Indstillinger fra den nyligt viste menu.
- Gå til skærmbilledet Indstillinger Autofyld fanen og klik på Adgangskoder.
- På fanen Adgangskoder skal du sørge for, at skiftet er tilknyttet Tilbyd at gemme adgangskoder er kontrolleret.
- Genstart din browser og se om problemet nu er løst.
Metode 4: Brug af en ny Chrome-profil
Flere berørte brugere har rapporteret, at problemet ikke længere opstod, efter at de tvang Google Chrome til at oprette en ny brugerprofil. Dette styrker ideen om, at dette særlige problem kan være forårsaget af en beskadiget Chrome-profil.
Denne procedure er ikke ideel i betragtning af det faktum, at du mister alle tidligere etablerede brugerindstillinger og gemmer adgangskoden.
Men hvis du beslutter at gå denne rute, kan du her oprette en ny Chrome-profil:
- Åbn Chrome, og klik på dit kontoikon (øverst til højre).
- Klik på konto-menuen Administrer mennesker.
- Fra den næste menu skal du klikke på Tilføj person.
- Tilføj et navn og en avatar til den nye profil, og klik derefter på Tilføje.
- Genstart din computer og se, om hvis Chrome nu gemmer profiler på din nye profil.
Metode 5: Brug af en adgangskodeadministrator
Hvis du ikke har været i stand til at tvinge Chrome til at gemme dine adgangskoder, bør du også overveje at bruge en adgangskodeadministrator, der kan integreres problemfrit med din browser.
LastPass, Dashlane og Sticky adgangskode er alle gode løsninger, der har plugins, som du kan installere i din Chrome-browser. Alle disse tredjepartsløsninger har en gratis version, som du kan installere uden ekstra omkostninger.
Hvis du støder på problemet på en MAC-computer, skal du følge metoden nedenfor.
Metode 6: Sletning af cache-mappen (kun Mac)
Hvis du støder på problemet på en Mac-computer, er der en løsning, der vides at løse problemet på Apple-computeren. Dette tvinger i det væsentlige browseren til at oprette en ny profil fra bunden, som skulle løse problemet, hvis det skyldes filkorruption.
Her er en hurtig guide til, hvordan du gør dette:
- Naviger til~/
/Bibliotek folder.
Bemærk:er bare en pladsholder til dit eget brugernavn. - Slet den primære Google-mappe fra~ / Bibliotek / Application Support.
- Slet alle tilknyttede mapper fra~ / Bibliotek / Caches.
- Når du har udført denne procedure, skal du genstarte din computer og se, om problemet er løst.