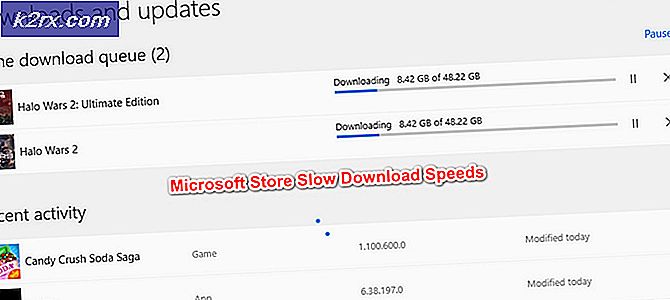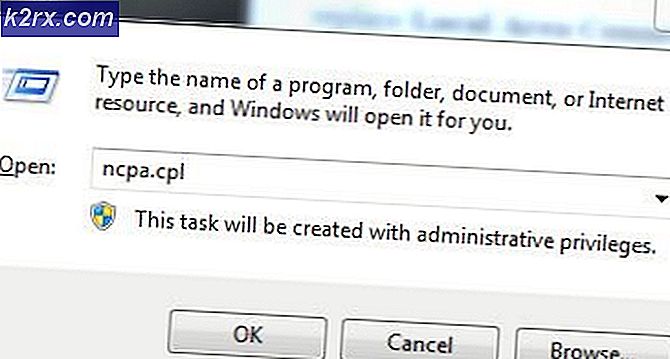Fix: Kunne ikke fuldføre din anmodning på grund af et problem, der parser JPEG-dataene
Adobe Photoshop er en grafikeditor, der er udviklet af Adobe Systems til Windows og Mac OS. Det er nok den førende software i en grafik editor og bruges af millioner af fagfolk rundt om i verden. Det har mange funktioner med hyppige opdateringer, der ruller ud.
Der var et specifikt tilfælde oplevet af brugerne, hvor brugerne ikke kunne importere billeder fra deres skrivebord. Fejlmeddelelsen angivet. Kunne ikke fuldføre din anmodning på grund af et problem, der parserede JPED-dataene. Som du ved, analyserer photoshop alle de billeder, du importerer, for at aktivere flere funktioner og gøre nogle funktioner mulige. Denne fejl er normalt forbundet med problemet i udvidelsen af billedet. Der er ingen direkte indstillinger, som du kan ændre for at løse problemet. I stedet vil vi gøre brug af tredjepartsprogrammer og forsøge at opdatere filen.
Bemærk: Denne fejl er ikke begrænset til kun JPEG-filer. Det kan også forekomme i PNG- eller GIF-filer. Opløsningerne nedenfor vil fungere for næsten alle filformater.
Løsning 1: Brug af malingsapplikation
Den enkleste løsning for denne fejl er at åbne billedet i 'Paint' og derefter gemme billedet i det korrekte JPEG-format. Når du udfører denne operation, korrigerer malingen automatisk eventuelle fejlkonfigurationer og gemmer filen som en frisk kopi. Derefter kan du importere billedet ved hjælp af Photoshop og fortsætte med dit arbejde.
- Tryk på Windows + S, skriv maling i dialogboksen og åbn programmet.
- Klik på fanen ' Fil ' til stede øverst til venstre på skærmen, og vælg Åbn .
- Naviger til den mappe, hvor filen er gemt, og åbn filen.
- Når filen er åbnet, skal du klikke på Filer> Gem som> JPEG-billede . Nu bliver du bedt om det sted, hvor du vil gemme. Vælg en passende mappe og gem filen.
- Nu åbner Photoshop igen og forsøger at importere det nye billede, vi netop har oprettet.
Løsning 2: Åbning i Picture Viewer
En anden løsning, som syntes at virke for brugerne, var at åbne billedet i standard billedfremviser, rotere billedet og lukke det uden at foretage nogen ændringer. Nu da billedet blev åbnet i Photoshop, blev det importeret med succes. Årsagen til denne adfærd er ukendt, men så længe det virker, hvorfor gå ind i detaljerne.
- Åbn billedet i standardbilledvisningsprogrammet til Windows. Dette kan være den ældre billedfremviser eller det nye Fotos-program i Windows 10.
- Når du har åbnet billedet, skal du klikke på rotationsikonet for at rotere billedet.
- Fortsæt med at rotere billedet, indtil du tager det tilbage til standardkonfigurationen. Luk nu applikationen, og åbn Photoshop. Prøv at importere filen og se om dette virker.
Løsning 3: Tar et skærmbillede
Hvis begge ovenstående metoder ikke virker, kan du tage et skærmbillede, beskære det ubehagelige område og gemme det endelige billede. Dette kan medføre nogle tab i dit originale billede, da et screenshot kun er et snap af, hvad der vises på skærmen, mens et originalt og komplet billede har alle pixels. Men hvis ovenstående metoder ikke virker for dig, kan du bruge denne løsning til midlertidigt at undgå fejlen.
- Åbn det billede, du forsøger at se i en standard billedvisningsprogram.
- Tag nu et screenshot af dine Windows. Du kan se vores omfattende vejledning om, hvordan du tager skærmbilleder på Windows 10, 8 og 7.
- Du skal gemme skærmbilledet i det korrekte filformat og derefter prøve at importere det i Photoshop.
Løsning 4: Åbning af Flash Editing Software (til GIF'er)
Ovennævnte eksempler, vi havde at gøre med statiske billeder. Men hvis du har en animeret GIF-fil, der nægter at blive åbnet af Photoshop, skal du åbne billedet i en Flash Editing Software og derefter gemme det i det korrekte format igen.
Der er flere tilfælde, hvor alle billedfiler er BMP med undtagelse af en eller to GIF'er. I dette tilfælde skal du gå til offentliggørelsesindstillingerne i Flash og genudgive hele sagen som en GIF-fil for at Photoshop skal kunne genkende det korrekt.
Der er mange Flash Editing Software derude. Du kan bruge en som har en funktion til at genudgive hele filen efter ændringer. Held og lykke!
Tip: Metoderne vil mere eller mindre være de samme for Mac OS. Du skal kun bruge standardprogrammerne på Mac til at udføre alle de angivne løsninger
PRO TIP: Hvis problemet er med din computer eller en bærbar computer / notesbog, skal du prøve at bruge Reimage Plus-softwaren, som kan scanne lagrene og udskifte korrupte og manglende filer. Dette virker i de fleste tilfælde, hvor problemet er opstået på grund af systemkorruption. Du kan downloade Reimage Plus ved at klikke her



![[PS4 FIX] Kan ikke kommunikere ved hjælp af SSL](http://k2rx.com/img/105395/ps4-fix-cannot-communicate-using-ssl-105395.png)