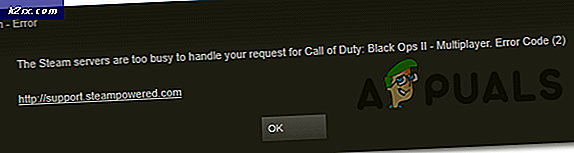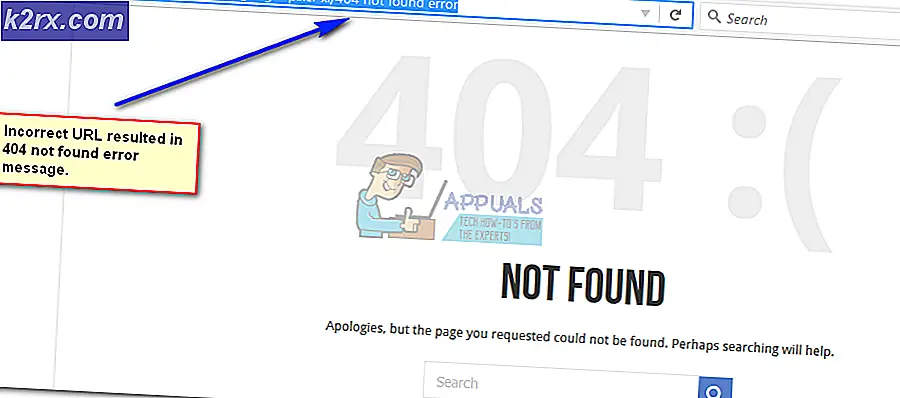Fix: Microsoft Store langsom download
Mange Windows 10-brugere rapporterer, at deres Windows Store-downloadhastigheder er ekstremt lave sammenlignet med de hastigheder, som de gennemsnit i andre programmer. Dette er et tilbagevendende problem, der er blevet rapporteret siden de tidlige dage af dette operativsystem. De mest berørte brugere rapporterer, at downloadhastigheden starter normal og reduceres derefter hurtigt til et par Kbps.
Hvad forårsager Microsoft Store langsomme downloadhastigheder?
Vi nærmede os dette problem ved at se på forskellige brugerrapporter og de reparationsstrategier, der ofte bruges til at løse dette særlige problem på Windows 10. Baseret på det, vi samlet, er der flere potentielle synder, der måske ender med at forårsage dette særlige problem:
Hvis du i øjeblikket kæmper med dette særlige problem, giver denne artikel dig flere trin til fejlfinding, som du kan bruge til at foretage fejlfinding af problemet. De potentielle rettelser nedenfor blev bekræftet, at de fungerer af mindst en bruger, der stødte på det samme nøjagtige problem.
For at forblive så effektiv som muligt, råder vi dig til at følge metoderne i den rækkefølge, de præsenteres, da de er ordnet efter effektivitet og sværhedsgrad. En af dem er nødt til at løse problemet i netop dit scenario.
Metode 1: Kørsel af Windows Store-fejlfinding
Hvis dine langsomme downloadhastigheder er resultatet af en systemfejl, der er ret hyppig, har Microsoft muligvis allerede en reparationsstrategi, der er klar til at blive implementeret automatisk.
Windows 10 inkluderer et hjælpeprogram (Windows-fejlfinding), der er bekræftet for at løse dette problem i situationer, hvor de langsomme downloadhastigheder skyldes en fejl i Windows Store. Flere berørte brugere har rapporteret, at problemet blev løst, efter at de kørte Windows App- og butiksfejlfinding og anvendte den anbefalede reparationsstrategi.
Her er en hurtig guide til, hvordan du gør dette:
- Trykke Windows-tast + R at åbne en Løb dialog boks. Skriv derefter “Ms-indstillinger: fejlfinding” og tryk på Gå ind at åbne Fejlfinding fanen i Indstillinger app.
- Inde i Fejlfinding fane, rul ned til Find og rette andre problemer, og klik derefter på Windows Store-apps og klik på Kør fejlfindingsværktøjet.
- Vent, indtil den indledende diagnose er afsluttet, og klik derefter på Anvend denne rettelse hvis der findes en passende reparationsstrategi.
Bemærk: Hvis der ikke identificeres nogen problemer, skal du gå direkte til Metode 2. - Når reparationsstrategien er anvendt, skal du genstarte din computer og se, om downloadhastighederne forbedres ved næste systemstart.
Hvis du stadig støder på de samme symptomer, skal du gå ned til næste metode nedenfor.
Metode 2: Nulstilling / genregistrering af Microsoft Store
Et par brugere, der kæmper for at løse det samme problem, har rapporteret, at deres downloadhastigheder er forbedret drastisk, efter at de har taget de skridt, der er passende til at genregistrere Windows Store. Men husk, at denne procedure kan få dig til at miste nogle lokalt gemte brugerindstillinger.
Hvis du beslutter at gå videre med dette, er der en hurtig guide til omregistrering af Microsoft Store:
- Trykke Windows-tast + R at åbne en Løb dialog boks. Skriv derefter “Ms-indstillinger: appsfeatures” og tryk på Gå ind at åbne op for App og funktionerfanen i Indstillinger app.
- Inde i Apps og funktioner vindue, rul ned gennem listen over apps og klik på Microsoft Store. Klik derefter på Avancerede indstillinger (under Microsoft Store).
- Rul ned til Nulstil sektion, klik på Nulstil og bekræft derefter for at nulstille Microsoft Store.
- Åbn Microsoft Store, start en anden download, og se om downloadhastigheden er blevet forbedret.
Hvis du stadig ser den samme fejlmeddelelse, skal du gå ned til næste metode nedenfor.
Metode 3: Fjernelse af det skjulte downloadhastighedshætte
Selvom Microsoft slet ikke er klar over denne begrænsning, har flere brugere opdaget, at der faktisk er en skjult hætte, når det kommer til den maksimale downloadhastighed i Microsoft Store. Som det viser sig, indeholder Windows 10 en godt skjult Download indstillinger vindue, hvor du kan fjerne dette låg.
Microsoft siger, at operativsystemet 'dynamisk optimerer' den mængde båndbredde, der bruges til downloadingsformål, men nogle berørte brugere har opdaget, at de maksimale hastighedshætter på ca. 45%, selv når indstillingen angiveligt er deaktiveret. De fleste berørte brugere har rapporteret, at det lykkedes dem at løse problemet efter at have besøgt menuen Downloadindstillinger og skubbet Download-skyderne helt til 100%.
Her er en hurtig guide til, hvordan du gør dette:
- Trykke Windows-tast + R at åbne en Løb dialog boks. Skriv derefter “Ms-indstillinger: windowsupdate” og tryk på Gå ind at åbne op for Windows opdatering fanen i indstillingsappen.
- Inde i Windows opdatering fane, rul ned og klik på Avancerede indstillinger.
- Inde i Avancerede indstillinger skærmbillede, klik på Leveringsoptimering (under Opdater meddelelser).
- Når du kommer til Leveringsoptimering menu, rul ned til Tillad downloads fra andre pc'erog klik på Avancerede indstillinger nederst på skærmen.
- Rul ned til på den næste skærm Download indstillinger og marker afkrydsningsfeltet tilknyttet Begræns, hvor meget båndbredde der bruges til at downloade opdateringer i baggrunden.
- Skub derefter skyderen nedenunder til 100%.
- Åbn Microsoft Store, download noget, og se om din downloadhastighed er forbedret.
Hvis du stadig kæmper med det samme problem, skal du gå ned til næste metode nedenfor.
Metode 4: Installation af hver afventende Windows Update
Dette problem kan også forekomme, hvis du har afventende Windows-opdateringer, der også downloades i baggrunden, mens du prøver at downloade noget fra Microsoft Store. Da Windows 10 prioriterer installationen af Windows-opdateringer frem for alt andet, har du ikke andet valg end at sikre, at hver afventende opdatering er installeret, før du ser, om din downloadhastighed øges.
Her er en hurtig guide til at sikre, at der ikke er nogen ventende Windows-opdatering, der i øjeblikket downloades:
- Trykke Windows-tast + R at åbne en Løb dialog boks. Skriv derefter “ms-indstillinger: windowsupdate ”og tryk på Gå ind for at åbne fanen Windows Update på Indstillinger app.
- Inde i Windows Update-skærmen skal du klikke på Check for Updates og vente, indtil hver afventende opdatering er downloadet og installeret.
Bemærk: Hvis du bliver bedt om at genstarte under denne proces, skal du gøre det og sørge for at vende tilbage til denne skærm og fortsætte med installationen af resten af opdateringerne, indtil de ikke er tilbage.
- Når hver afventende opdatering er installeret, skal du genstarte din computer igen og se, om problemet nu er løst.
Hvis du stadig støder på den samme fejlmeddelelse, skal du gå ned til næste metode nedenfor.
Metode 5: Genstart routeren
Nogle berørte brugere har rapporteret, at for dem var løsningen så enkel som at genstarte routeren, som de var forbundet til, da de stødte på dette problem.
Du kan genstarte din router ved hjælp af genstartsknappen, ved at trykke på tænd / sluk-knappen to gange eller ved fysisk at frakoble strømkablet i et par sekunder. Når du tilslutter din router igen, skal du vente, indtil internetforbindelsen er gendannet, derefter åbne Microsoft Store og se, om downloadhastighederne er forbedret.
Hvis du stadig støder på det samme problem, skal du gå ned til den næste metode nedenfor.
Metode 6: Rydning af Windows Store-cache
Nogle berørte brugere har formået at løse problemet ved at rydde Windows Store Cache. Dette skal løse problemet i de tilfælde, hvor problemet skyldes en Microsoft Store-fejl. Som flere brugere har rapporteret, skal denne procedure være vellykket i de tilfælde, hvor du bemærkede, at downloadhastigheden blev mindsket, efter at en Windows 10-opdatering blev installeret.
Her er en hurtig guide til rydning af Windows Store Cache:
- Trykke Windows-tast + R for at åbne en dialogboks Kør. Skriv derefter “Cmd” og tryk på Ctrl + Skift + Gå ind for at åbne en forhøjet kommandoprompt. Når du bliver bedt om det af UAC (brugerkontokontrol), klik Ja at give administrative rettigheder.
- Inde i den forhøjede kommandoprompt skal du skrive følgende kommando og trykke på Gå ind for at rydde cachen i Microsoft Store:
wsreset.exe
- Når du ser bekræftelsesmeddelelsen om, at 'Cachen til butikken blev ryddet'Det betyder, at processen er afsluttet.
- Når du ser denne meddelelse, skal du åbne Microsoft Store igen og se, om dine downloadhastigheder er forbedret, når du prøver at downloade noget.
Hvis du stadig støder på de samme smertefulde langsomme downloadhastigheder, skal du gå ned til den næste metode nedenfor.
Metode 7: Stoppe opdateringstjenesten og slette softwarefordelingsmappen
Nogle berørte brugere har opdaget en procedure, der genindlæser alle de filer, der downloades med en lammet hastighed. Som det viser sig, kan du muligvis løse dette problem ved at stoppe Windows Update-tjenesten og slette den mappe, hvor de midlertidige downloadfiler er gemt, og returnere dine downloadhastigheder til normal.
Sådan gør du:
- Trykke Windows-tast + R for at åbne en dialogboks Kør. Skriv derefter “Cmd” og tryk på Ctrl + Skift + Enter for at åbne en forhøjet kommandoprompt. Når du bliver bedt om det af UAC (brugerkontokontrol), klik Ja at give administrative rettigheder.
- Inde i den forhøjede kommandoprompt skal du skrive følgende kommando og trykke på Enter for at stoppe Windows Update Service:
net stop wuauserv
- Når Windows Update-tjenesten er deaktiveret, skal du køre følgende kommando for at slette mappen SoftwareDistribution:
ren C: \ Windows \ SoftwareDistribution SoftwareDistribution.old
- Når SoftwareDistribution-mappen er slettet, skal du genstarte din computer for at tvinge dit operativsystem til at oprette et nyt.
- Når startsekvensen er afsluttet, skal du åbne Microsoft Store og se, om problemet nu er løst.
Hvis du stadig har problemer med din downloadhastighed, skal du gå ned til den næste metode nedenfor.
Metode 8: Deaktivering af dit tredjeparts antivirus (hvis relevant)
Nogle brugere har rapporteret, at problemet i deres tilfælde faktisk var forårsaget af en overbeskyttende Antivirus-pakke, der insisterede på at analysere hver datablok, der blev downloadet af Microsoft Store. Nod32 rapporteres oftest som AV ansvarlig for dette særlige problem.
Hvis dette scenario er relevant, og du bruger en tredjeparts sikkerhedsscanner i stedet for det indbyggede sikkerhedsprogram (Windows Defender), skal du prøve at deaktivere din AV midlertidigt og se, om dine downloadhastigheder forbedres. Hvis du bruger en firewall, skal du afinstallere sikkerhedssoftwaren fuldstændigt, fordi det meget sandsynligt er, at de samme regler forbliver på plads, selvom du deaktiverer realtidsbeskyttelsen.
Følg denne vejledning (her) for at finde ud af, hvordan du afinstallerer din sikkerhedspakke fuldstændigt og bestemmer, om den var ansvarlig for dine langsomme downloads.
Hvis ingen af disse løsninger og metoder har løst problemet for dig, kan du prøve at download Microsoft-apps direkte ved hjælp af en tredjeparts-download. Dette skal give dig maksimale hastigheder, da tredjeparts download-apps har tendens til at være hurtigere, når det kommer til at downloade ting.