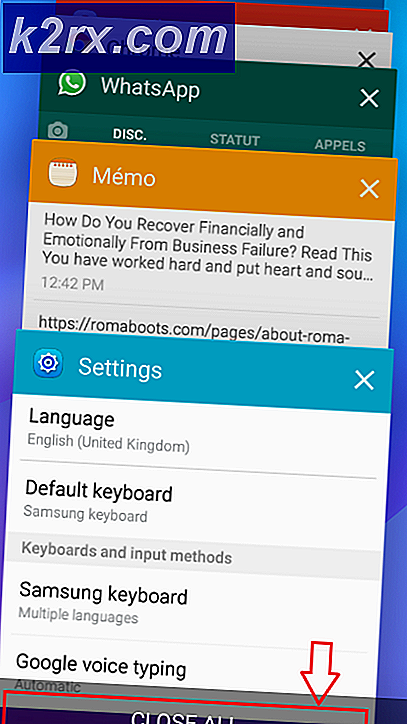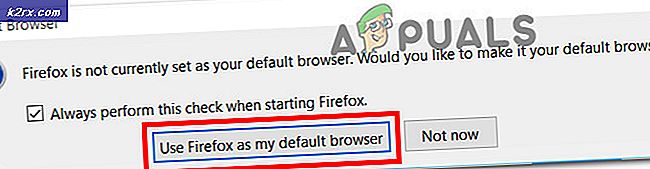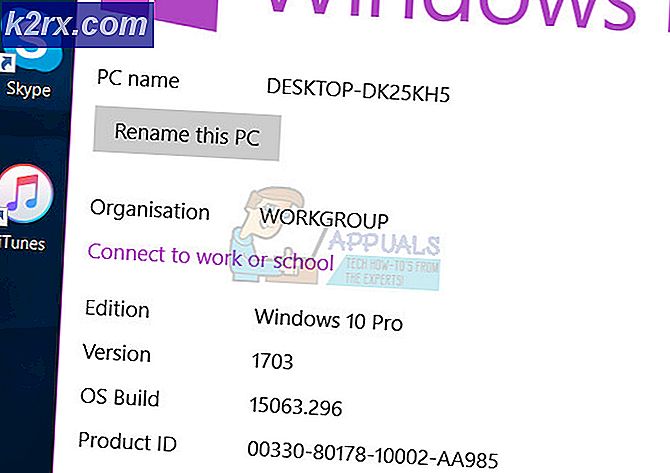[PS4 FIX] Kan ikke kommunikere ved hjælp af SSL
Visse PS4-brugere støder på 'Kan ikke kommunikere ved hjælp af SSL‘Fejl ved forsøg på at få adgang til butikken eller visse onlinespilfunktioner gennem en firewall. I de fleste tilfælde siger berørte brugere, at de kun ser dette problem, når de bruger en SonicWall-model eller en anden producent med lignende funktionalitet.
Sådan løses 'Kan ikke kommunikere ved hjælp af SSL‘Fejl?
Som det viser sig, kan dette problem skyldes en lokal netværksfejl, der forhindrer din konsol i at oprette forbindelse til PSN. I dette tilfælde kan du rette det ved at nulstille konsollen.
Hvis du bruger en Sonic Firewall-enhed, kan problemet kun løses, hvis du aktiverer Consistent NAT i dine SonicWall-indstillinger. Under nogle omstændigheder skal du enten deaktivere SSL-kontrol eller indstille den tilknyttede politikovertrædelse for at logge begivenheden i stedet for at blokere forbindelsen.
Hvis der ikke er nogen dedikeret firewall-enhed involveret, kan du undersøge, om UPnP (Universal Plug and Play) er aktiveret. Hvis det ikke er tilfældet, skal du aktivere det fra dine routerindstillinger for at sikre, at alle relevante porte, der bruges af din spilkonsol, videresendes.
Hvis du kun ser dette problem, mens du prøver at bruge den integrerede webbrowser, mens du er tilsluttet en offentlig WiFi, skal du skifte fra HTTPS til HTTP for at få siderne til at indlæses.
I nogle sjældne tilfælde kan problemet imidlertid stamme fra en beskadiget firmware (hovedsagelig forårsaget af en uventet nedlukning under installationen af en opdatering). I dette tilfælde skal du prøve at installere den nye firmware via fejlsikret tilstand og udføre en cyklusprocedure.
Metode 1: Genstart eller nulstil router
Et af de mest almindelige problemer, der vil udløse denne inkonsekvens, er en netværksfejl, der muligvis forhindrer din konsol i at oprette forbindelse til Playstation Network. De fleste brugere, som vi kæmper for at komme forbiKan ikke kommunikere ved hjælp af SSL‘Fejl lykkedes ved at tvinge deres hjemmenetværk til at nulstille eller genstarte.
Hvis dette scenarie er anvendeligt, skal du helt sikkert starte med en simpel netværksopdatering, da det er den mindre påtrængende metode, og det vil ikke foretage ændringer i dine netværksoplysninger og netværksindstillinger.
For at udføre en simpel genstart af netværket skal du blot trykke på tænd / sluk-knappen på din router for at slukke for den. Vent derefter et helt minut, før du tænder netværksenheden igen. Du kan forsikre dig selv om, at processen er afsluttet ved at fjerne strømkablet fra stikkontakten og vente i flere sekunder for at dræne strømkondensatorerne.
Hvis det ikke virker, skal du fortsætte med at nulstille dit netværk. Men husk, at denne handling muligvis også nulstiller brugerdefinerede loginoplysninger og brugerdefinerede netværksindstillinger.
For at udføre denne handling skal du bruge et skarpt objekt, da resetknapper typisk er indbygget. Hold knappen inde i ca. 10 sekunder, indtil du bemærker, at alle lysdioder begynder at blinke på én gang.
Hvis du allerede har genstartet eller nulstillet din router til ingen nytte, skal du gå ned til den næste mulige løsning nedenfor for andre metoder til at få 'Kan ikke kommunikere ved hjælp af SSL‘Fejlproblem løst.
Metode 2: Aktiver ensartet NAT
Som det viser sig, er et af de mest presserende krav, der vil udløse 'Kan ikke kommunikere ved hjælp af SSL‘Fejl, hvis ikke aktiveret, er Konsekvent NAT. Denne funktion muliggør standard NAT-politik for at give større kompatibilitet, når det kommer til peer-to-peer-applikationer, der skal arbejde med ensartede IP-adresser, som de har brug for at oprette forbindelse til.
Dette er netop tilfældet med Playstation Network og VoIP-integrationen. Ved at aktivere Konsistent NAT vil SonicFirewall (eller en lignende enhed) blive tvunget til konsekvent at tildele den samme kortlagte offentlige IP-adresse og UDP-port til hver intern privat IP-adresse.
Vigtig: Playstation Network er bygget på ældre sikkerhedsprincipper, og det er derfor afhængigt af VOIP til kommunikation.
Mange berørte brugere, der er stødt på 'Kan ikke kommunikere ved hjælp af SSL‘Fejl har formået at løse problemet, efter at de åbnede deres SonicFirewall-indstillingsmenu, aktiverede konsistent NAT og genstartede netværkssikkerhedsenheden.
Her er en hurtig guide til aktivering af ensartet NAT på SonicWall:
Bemærk: Hvis du støder på problemet med en anden firewall-enhed, skal du søge online efter specifikke trin for at få problemet løst.
- Få adgang til dine SonicFirewall-indstillinger ved at åbne din standardbrowser og indsætte følgende IP-adresse i navigationslinjen:
https://192.168.168.168
Bemærk: Husk, at den enhed, hvor du får adgang til routeradressen, skal forbindes via SonicWall-enheden.
- Ved næste trin bliver du bedt om at indsætte dine brugeroplysninger. Medmindre du ændrede dit login til brugerdefinerede værdier, kan du finde standardadgangskoden og brugernavnet i SonicWall-brugervejledningen.
- Når du er inde i SonicWall-indstillingsmenuen, skal du vælge Administrer øverst på listen over tilgængelige hovedmenuer.
- Når du er inde i Lykkedes menu, skal du bruge den nyligt viste menu i venstre side til at vælge VOIP nedenfra System opsætning.Dernæst skal du gå over til højre sektion og markere det felt, der er knyttet til Aktivér ensartet NAT.
- Når denne ændring er blevet håndhævet, skal du genstarte din computer sammen med din netværksenhed og se om problemet nu er løst.
- Når din PlayStation 4 er startet op igen, skal du prøve at oprette forbindelse igen og se, om problemet nu er løst.
Hvis denne metode ikke tillod dig at løse problemet, eller trinnene ikke var relevante for din nuværende situation, skal du gå ned til den næste potentielle løsning nedenfor.
Metode 3: Deaktiver SSL-kontrol
Som det viser sig, at hvis du støder på dette problem med en PS3 eller med en ældre SonicWall-model, skal du muligvis også deaktivere SSL-kontrol i SonicWall-indstillinger (under Firewall-indstillinger> SSL-kontrol) - eller i det mindste indstille indstillingen til Log i stedet for Blok.
På PS4 kan du muligvis klare det med denne mulighed aktiveret, når det kommer til bestemte spilporte, men PS3 nægter at oprette forbindelse til et PSN.
Flere berørte brugere har bekræftet, at denne handling næsten var det eneste, der gjorde det muligt for dem at oprette forbindelse til PlayStation Network med deres spilkonsol.
Her er en hurtig guide til deaktivering af SSL-kontrol på Sonic Firewall (eller i det mindste at ændre SSL-politikens overtrædelseshandling til 'Log begivenheden' i stedet for 'Bloker forbindelsen, og log begivenheden‘:
- Sørg for, at den enhed, du prøver at få adgang til Sonics firewallindstillinger fra, er tilsluttet det samme netværk.
- Fortsæt derefter med at få adgang til dine Sonic Firewall-enhedsindstillinger. Du kan gøre dette ved at åbne din standardbrowser og indsætte følgende IP-adresse i navigationslinjen:
https://192.168.168.168
- I det næste trin bliver du bedt om at indsætte dine brugeroplysninger. Medmindre du ændrede dit login til brugerdefinerede værdier, kan du finde standardadgangskoden og brugernavnet i SonicWall-brugervejledningen.
- Når du er inde i SonicWall-indstillingsmenuen, skal du vælge Administrer øverst på listen over tilgængelige hovedmenuer.
- Med Styre menu valgt, brug venstre menu til at klikke på Firewall-indstillinger (under Sikkerhedskonfiguration). Klik derefter på SSL-kontrol fra listen over underelementer, der tilhører Firewall-indstillinger.
- Når du er inde på SSL-kontrolskærmen, skal du enten deaktivere SSL-kontrol (under Generelle indstillinger) eller skift standard Handling for overtrædelse af politikker fra Bloker forbindelsen, og log begivenheden til Log begivenheden.
- Når denne ændring er blevet håndhævet, skal du genstarte din enhed og se, om problemet er løst ved næste computerstart.
Hvis du stadig støder på det samme 'Kan ikke kommunikere ved hjælp af SSL‘Fejl, flyt ned til næste potentielle løsning nedenfor.
Metode 4: Aktivering af UPnP
Ifølge nogle berørte brugere kan dette problem også opstå på grund af det faktum, at Network Address Translation (NAT) faktisk ikke åbnes på det netværk, som din PS4-konsol er tilsluttet. Hvis dette scenarie er anvendeligt, kan du rette 'Kan ikke kommunikere ved hjælp af SSL‘Fejl ved at åbne status for din NAT.
Denne procedure vil i sidste ende sikre, at enhver form for forbindelsesproblemer forårsaget af NAT-inkonsekvens ikke længere opstår, hvilket muligvis ender med at løse dette problem.
Bemærk: Sådan repareres fejlen 'NAT Type Failed' på PS4.
Selvom trinene til at gøre det er forskellige afhængigt af din router / modemmodel, er kernetrinene, der præsenteres nedenfor, de samme uanset platformen.
Her er en hurtig trinvis vejledning til aktivering UPnP (Universal Plug and Play) på den router, du har forbindelse til, for at give netværksenheden mulighed for automatisk at videresende alle nødvendige porte for at undgå problemer somKan ikke kommunikere ved hjælp af SSL‘Fejl:
- Første ting først skal du sikre dig, at din PS4-konsol er tilsluttet den samme router, som formidler internetforbindelsen. Når du har sørget for dette, skal du skrive 192.168.0.1 eller 192.168.1.1 og tryk på Gå ind at åbne op for Indstillinger side på din router.
Bemærk: En af disse to standardadresser skal fungere, men bare hvis de ikke søger online efter specifikke trin for at få adgang til dine routerindstillinger.
- Når du er på den indledende login-side, skal du indsætte legitimationsoplysningerne til dine routerindstillinger (disse adskiller sig fra dine netværksoplysninger). Medmindre du har ændret dit standard brugernavn og dine adgangskoder, skal standardværdierne enten være 'admin'Eller'1234‘.
Bemærk: Hvis disse legitimationsoplysninger ikke virker for dig, skal du søge online efter specifikke trin til at nulstille din routermodel tilbage til standardværdierne.
- Når du endelig er inde i dine routerindstillinger, skal du begynde at kigge efter Fremskreden menuen indstillinger. Når du har fundet det, skal du gå til fanen NAT-videresendelse og kigge efter UPnP-undermenuen.
Bemærk: Afhængigt af din producent kan denne menu naturligvis se anderledes ud, og UPnP-indstillingerne findes muligvis andre steder. Hvis du ikke kan finde dem, skal du søge online efter specifikke trin til aktivering af UPnP i henhold til din netværksenhedsmodel.
- Når det lykkes dig at aktivere UPnP, skal du genstarte både din router / modem og din spilkonsol, så alle nødvendige porter åbnes.
- Når den næste konsolstart er færdig, skal du prøve at oprette forbindelse til din PS4 til det samme netværk og se, om 'Kan ikke kommunikere ved hjælp af SSL‘Fejlen er løst.
Hvis det samme problem stadig opstår, skal du gå ned til den næste potentielle løsning nedenfor.
Metode 5: Brug af HTTP i stedet for HTTPS
Hvis du støder på 'Kan ikke kommunikere ved hjælp af SSL'fejl ved forsøg på at bruge den indbyggede PS4-webbrowser til at besøge en webside, når der er forbindelse til et offentligt netværk (Hotel WIFI, Schol Network osv.), er der en hurtig løsning, som mange berørte brugere med succes har brugt i rækkefølge for at få løst problemet.
Som det viser sig, kan du muligvis justere webadressen manuelt for at bruge den usikrede version af denne side.
Nogle brugere, der støder på det samme problem, har opdaget, atKan ikke kommunikere ved hjælp af SSL'Fejl kan undgås ved at trykke op på Dpad og bare fjerne s ud af' http (s) '.
Når du har fjernet S fra HTTPS, skal du indlæse siden igen og se om problemet nu er løst.
Metode 6: Opdatering af firmwareversion i fejlsikret tilstand
Hvis ingen af metoderne ovenfor har tilladt dig at løse problemet, skal du begynde at overveje det faktum, at du muligvis har at gøre med en form for firmwareproblem, der har kompromitteret din PS4-konsol fra at oprette et sikkert netværk. Dette kan være en anden grund til, at du ser 'Kan ikke kommunikere ved hjælp af SSL‘Fejl, når du prøver at oprette forbindelse til et netværk.
Hvis dette scenarie er anvendeligt, og du har nogle ventende systemsoftwareopdateringer, der ikke installeres konventionelt, er her nogle trinvise instruktioner om, hvad du kan gøre for at løse problemet:
- Først skal du starte din PS4 og få adgang til meddelelsespanelet fra hoveddashboardet. Når du har gjort dette, skal du vælge opdateringsmeddelelsen og trykke på Muligheder for at slette hver afventende opdatering fra Notifikation panel.
- Når du er i stand til at slette underretningen, skal du slukke for din PS4 helt og vente, indtil den er helt slukket.
Bemærk: Husk at sætte din PS4 i dvaletilstand vil bryde denne procedure. - Når computeren er slukket helt, skal du holde tænd / sluk-knappen nede, indtil du hører 2 bip (i ca. 10 sekunder). Du skal høre den første straks efter at du holder knappen nede, og den anden ca. 7 sekunder senere.
- Når det andet bip er hørt, går din computer automatisk i fejlsikret tilstand. Når du ser den næste skærm, skal du slutte din DualShock4-controller til din konsol via USB-kablet og trykke på PS-knappen på controlleren.
- Når din controller er tilsluttet grænsefladen Safe Mode, skal du bruge den til at vælge Option 3:Opdater systemsoftware.
- Vent, indtil den nye software er downloadet og installeret, og følg derefter instruktionerne på skærmen for at installere den nyeste version på din konsol.
- Når processen er afsluttet, genstarter din PS4, og den nye firmwareversion håndhæves.
Hvis du stadig støder på det samme problem, skal du gå ned til den næste potentielle løsning nedenfor.
Metode 7: Ændring af standard-DNS
Som det viser sig, berørte flere brugere, at vi også støder på 'Kan ikke kommunikere ved hjælp af SSL‘Fejl har formået at løse problemet ved at ændre standard DNS-adresser til Googles ækvivalenter eller IPV6-standardindstillinger.
Flere berørte brugere har bekræftet, at efter at have gjort dette og genstartet deres computer, blev problemet endelig løst.
Her er trinvise instruktioner om ændring af standard DNS-adresser på en PS4-konsol:
- Åbn din PS4-konsol, og naviger til hovedinstrumentmenuen. Når du er der, skal du gå til Indstillinger> Netværk> Opret internetforbindelse.
- Når du har gjort dette, skal du vælge enten Wi-Fi eller LAN afhængigt af den type netværk, du bruger.
- Vælg derefter Brugerdefinerede når næste menu bliver bedt om det, og indstil IP-adressen til Automatisk.
- Når du bliver bedt om at specificere DHCP-værtsnavn, vælg Angiv ikke.
- Indstil derefter DNS-indstillinger til Brugervejledning, indstil derefter Primær DNS til 8.8.8.8 og Sekundær DNS til 8.8.4.4. Dette er standard DNS-adresse til Google.
Bemærk: Hvis du vil, kan du også overveje at bruge IPV6-standardindstillingerne:
Primær DNS - 208.67.222.222
Sekundær DNS - 208.67.220.220 - Når standard DNS er blevet ændret, skal du gentage den handling, der tidligere udløste problemet, og se om problemet nu er løst.
Hvis det samme problem stadig opstår, kan du springe til den næste mulige løsning nedenfor.
Metode 8: Hård nulstilling af PS4
Hvis du stadig støder på det samme 'Kan ikke kommunikere ved hjælp af SSL‘Fejl, og ingen af de potentielle rettelser, der er vist ovenfor, har fungeret for dig, det er muligt, at du også har at gøre med en form for beskadigede data, der midlertidigt lagres.
Hvis dette scenarie er anvendeligt, kan du få dette problem løst ved at udføre en hård nulstilling på din PS4-konsol.
Her er en hurtig guide til, hvordan du gør dette:
- Når din PS4 er tændt, skal du trykke på og holde PS-knappen nede og åbne Strømindstillinger menu.
- Dernæst fra listen over tilgængelige Strømstyring, vælg Sluk for PS4 og tryk på x knap.
Bemærk: Det er vigtigt, at du ikke sætter dig i hviletilstand.
- Når lyset slukkes helt, skal du trække strømkablet ud af konsollen og vente i 10 sekunder eller mere.
- Sæt strømkablet tilbage i din konsol, og tryk på tænd / sluk-knappen igen for at starte det.
- Gentag den handling, der tidligere forårsagedeKan ikke kommunikere ved hjælp af SSL‘Fejl og se om problemet er løst.