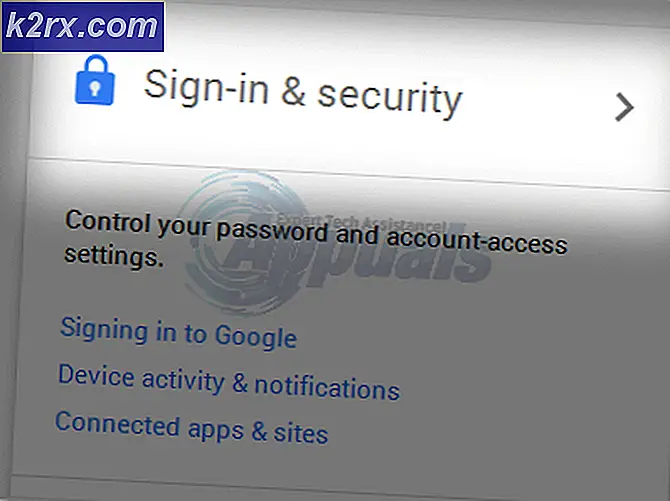Fix: Recaptcha fungerer ikke i Google Chrome
Flere Chrome-problemer har problemer med at bruge reCAPTCHA fra en Google Chrome-browser. De mest berørte brugere rapporterer, at Recaptcha først vises, men når brugeren klikker på det, falmer hele Recaptcha bare væk. Efter genindlæsning af websiden modtager de berørte brugere en besked, der advarer dem om, at “Din computer eller dit netværk sender muligvis automatiserede forespørgsler.”
Hvad forårsager problemet "Recaptcha fungerer ikke i Chrome"?
Vi undersøgte dette særlige problem ved at se på forskellige brugerrapporter og de reparationsstrategier, der berørte brugere, der blev implementeret for at få problemet løst. Baseret på det, vi samlede, er der flere ret almindelige scenarier, der vil udløse denne specifikke fejlmeddelelse:
Hvis du kæmper for at løse dette særlige problem, giver denne artikel dig et par bekræftede fejlfindingstrin. Nedenunder finder du en samling af metoder, som andre brugere i en lignende situation har brugt til at komme rundt på reCaptcha.
For at maksimere effektiviteten skal du følge nedenstående metoder i den rækkefølge, de præsenteres. Du skal til sidst snuble over en løsning, der tager sig af problemet for dig.
Metode 1: Opdater Chrome til den nyeste version
Du støder muligvis på dette problem på grund af en Google Chrome-fejl, der siden er patched. Husk også, at en af reCaptcha V2 de vigtigste krav er at vedligeholde en browserversion. Med dette i tankerne skal du deaktivere enhver plug-in eller software, der blokerer opdateringsprocessen (hvis du har nogen), og følg instruktionerne nedenfor:
- Åbn Google Chrome, og klik på handlingsknappen (ikon med tre prikker) i øverste højre hjørne. Gå derefter til Hjælp> Om Google Chrome.
- Når du har åbnet dette næste vindue, scanner Chrome for at se, om en ny version er tilgængelig. Hvis det er tilfældet, bliver du bedt om at installere det.
- Ved næste browserstart skal du besøge reCaptcha-vinduet igen og se, om problemet er løst.
Hvis du stadig støder på det samme problem, skal du gå ned til den næste metode nedenfor.
Metode 2: Oprettelse af en ny Chrome-browserprofil
Et par brugere, der kæmper for at løse det samme problem, har rapporteret, at problemet blev løst, efter at de oprettede en ny browserprofil. Denne metode synes at antyde, at en beskadiget browserprofil også kan ende med at forårsage netop dette problem.
Følg nedenstående trin for at oprette en ny browserprofil i et forsøg på at løse Recaptcha fungerer ikke i Chrome-problemet:
- Luk Google Chrome helt (sørg for, at processen ikke stadig åbnes inde i bakkebjælken).
- Åben Windows Stifinder (Windows-tast + E) og naviger til følgende placering ved at indsætte den i navigationslinjen og trykke på Gå ind:
% LOCALAPPDATA% \ Google \ Chrome \ Brugerdata \
- Inde i Brugerdata mappe, skal du højreklikke på standardmappen og vælge Omdøb. Omdøb det derefter “Backup standard“. Dette vil tvinge Chrome-browseren til at oprette en ny Standard mappe ved næste opstart, som ender med at oprette en ny browserprofil.
- Åbn Google Chrome for at tvinge den til at oprette en ny browserprofil og navigere til en reCaptcha-side for at se, om problemet er løst.
Metode 3: Deaktivering af VPN- eller proxytjenesten
Som nogle berørte brugere har påpeget, kan reCaptcha-funktionaliteten også blive hindret af en VPN-løsning. Hvis du virkelig bruger et VPN-program, skal du deaktivere det midlertidigt og se, om reCaptcha-problemet er elimineret.
Hvis problemet ikke længere opstår, mens VPN er deaktiveret, og du betaler for en premium-tjeneste, skal du kontakte tjenesteudbyderen og bede om vejledning i, hvordan du opretter forbindelse korrekt.
Det samme gælder, hvis du bruger en proxytjeneste - Start med at deaktivere den, og se om problemet stadig opstår. Hvis det ikke gør det, skal du kigge efter en anden udbyder eller kontakte support.
Metode 4: Nulstil IP-adresse
Hvis du oplever dette problem med flere browsere (ikke kun i Google Chrome), er en løsning, der synes at have hjulpet mange brugere, at nulstille IP-adressen. Husk, at det er et stort antal databaser (offentlige eller private), der holder styr på mistænkelige IP-adresser.
Hvis du er uheldig nok til at have en IP inden for et mistænkt område, kan reCAPTCHA-prompten muligvis give dig yderligere vejspærringer. I dette tilfælde kan du omgå problemet ved at tvinge din router / modem til at tildele en ny IP-adresse.
Da de fleste internetudbydere i dag leverer dynamiske IP-adresser, nulstiller du sandsynligvis din IP bare ved at afbryde din internetforbindelse og oprette forbindelse igen for at få en ny IP-adresse. Eller du kan følge nedenstående trin for at nulstille din IP-adresse manuelt:
- Trykke Windows-tast + R at åbne en Løbdialog boks. Skriv derefter “cmd”Og tryk på Ctrl + Skift + Enterfor at åbne en forhøjet kommandoprompt. Hvis anmodet af UAC (brugerkontokontrol), klik Ja at give administrative rettigheder.
- I følgende kommandoprompt skal du skrive følgende kommandoer i rækkefølge og trykke på Enter efter hver for at nulstille din IP-adresse:
netsh winsock nulstil netsh int ip nulstil ipconfig / frigiv ipconfig / forny
- Når alle kommandoer er behandlet med succes, skal du åbne Google Chrome igen og se, at re-Captcha fungerer korrekt.
Metode 5: Scanningssystem med Malwarebytes
ReCaptcha-problemer er også forbundet med malware som browserkapere og trojanske heste. De mest almindelige tilfælde er inficeret med filer inde i Chrome-mappen (adware og flykaprere).
I dette særlige tilfælde har de mest berørte brugere rapporteret, at deres problemer på magisk vis er forsvundet, efter at de brugte Malwarebytes til at rense infektionen. Her er en hurtig guide til installation af Malwarebytes og kørsel af en scanning, inden du geninstallerer en ren version af Google Chrome:
- Første ting først, lad os fjerne malware ved at køre en Malwarebytes-scanning. Malwarebytes - Windows 10
- Når scanningen er afsluttet, og malware er fjernet, skal du trykke på Windows-tast + R at åbne en Løb dialog boks. Skriv derefter “appwiz.cpl”Og tryk på Gå ind at åbne op Programmer og funktioner.
- Inde Programmer og funktioner, rul gennem listen og find Google Chrome. Når du ser det, skal du højreklikke på det og vælge Afinstaller. Følg derefter vejledningen på skærmen for at afinstallere Google Chrome fuldstændigt.
- Når Google Chrome er afinstalleret, skal du genstarte din computer.
- Besøg dette link (her) fra IE eller en anden browser, og download den nyeste version af Chrome. Åbn derefter den eksekverbare installation, og følg vejledningen på skærmen for at geninstallere browseren på din computer.
- Naviger til et reCaptcha-vindue, og se om funktionen nu fungerer korrekt.
Hvis ingen af disse metoder / løsninger vist ovenfor fungerede for dig. Først kan du prøve at ændre en anden browser som Opera, Mozilla Firefox osv. Du kan prøve at ændre strøm-cyklus dit WiFi-router, for at modtage en ny IP-adresse tildelt fra din router DHCP. For at cykle din router skal du blot slukke for din router og slukke for alle enheder, der er tilsluttet routeren, eller slukke for WiFi fra disse enheder. Vent nu ca. 30 sekunder Tilslut derefter din router igen, vent på, at alle lysene kontrolleres stabilitet, så kan du oprette forbindelse til routeren. Hvis det heller ikke virker for dig, kan du prøve at kontakte din ISP og forklar ham din situation.