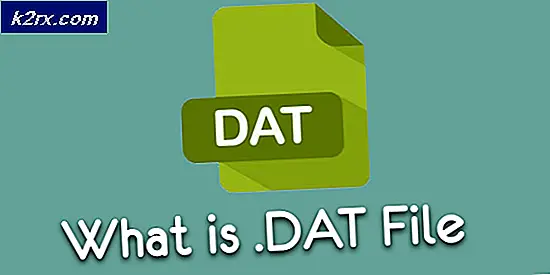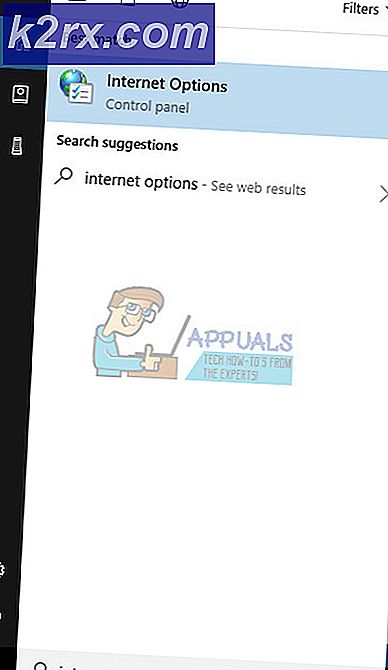Fix: iTunes starter ikke efter ophavsmandens opdatering
De fleste af os, der bruger iDevices som iPhones, iPads osv., Kan ikke overleve dagen uden iTunes. iTunes, hvis jeg foreslår, burde have været et operativsystem selv på grund af brugen og afhængigheden computerbrugere har på det. I denne artikel skal vi diskutere problemet vedrørende iTunes ikke åbne efter opdatering af Windows 10 til W10 Creator Update, fordi iTunes desværre ikke er et selvstændigt operativsystem, og det kører gennem Windows eller Mac.
I forbindelse med problemet har mange brugere rapporteret, at efter at Creator Update var installeret, ville iTunes ikke starte uden at anmode om fejl. Undersøgelse af dette problem antyder, at enten kompatibilitetsindstillingerne er forkerte, eller BTTray (bluetooth) forstyrrer lanceringen af iTunes.
I denne artikel har vi lavet to metoder, der tilsyneladende har løst dette problem.
Metode 1: Konfigurer kompatibilitetsfunktion
En kompatibilitetsmodus er en softwaremekanisme, hvor en software enten emulerer en ældre version af software eller efterligner et andet operativsystem for at tillade forældet eller inkompatibel software eller filer at forblive kompatible med computerens nyere hardware eller software. Kompatibilitets tilstand giver dig mulighed for at konfigurere administratorrettigheder til at køre applikationen korrekt. Hvis du ikke er logget ind på din pc som administrator, er denne mulighed ikke tilgængelig.
At køre iTunes i kompatibilitetstilstand gør følgende:
- Hold Windows-nøglen, og tryk på R.
- Skriv C: \ Programmer \ iTunes og klik på OK .
- Find iTunes.exe (højreklik på det) og vælg Egenskaber. Gå til fanen Kompatibilitet, og tag en check på Kør dette program som administrator.
- Klik på Anvend / OK og test.
Metode 2: Deaktivering af Bluetooth-bakkeprogram (BTTRAY)
BTTRAY, er et Bluetooth-program til parring med Bluetooth-enheder. Af en eller anden grund synes i Windows 10 Creator's Update at være i konflikt med iTunes. Men hvis metode 1 allerede har behandlet problemet, behøver du ikke at følge disse trin.
- Hold Windows-nøglen, og tryk på X.
- Vælg Task Manager og klik på Flere detaljer, og gå derefter til fanen Processer
- Find BTTray.exe, og klik på Afslut opgave .
- Derefter tilbage til Task Manager, og vælg Start fanen fra Top
- Find BTTray.exe, og vælg Deaktiver .
PRO TIP: Hvis problemet er med din computer eller en bærbar computer / notesbog, skal du prøve at bruge Reimage Plus-softwaren, som kan scanne lagrene og udskifte korrupte og manglende filer. Dette virker i de fleste tilfælde, hvor problemet er opstået på grund af systemkorruption. Du kan downloade Reimage Plus ved at klikke her