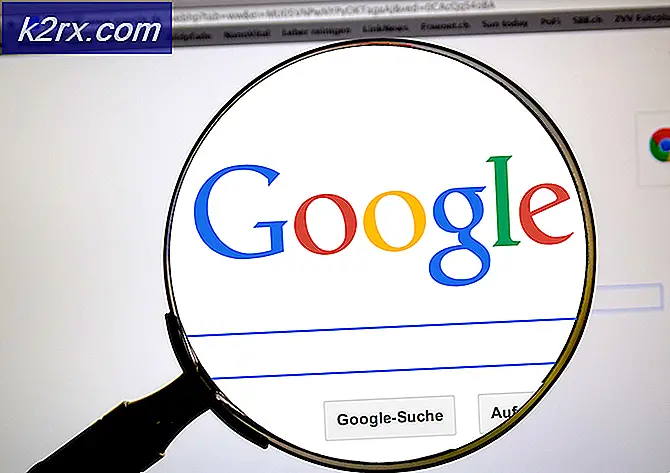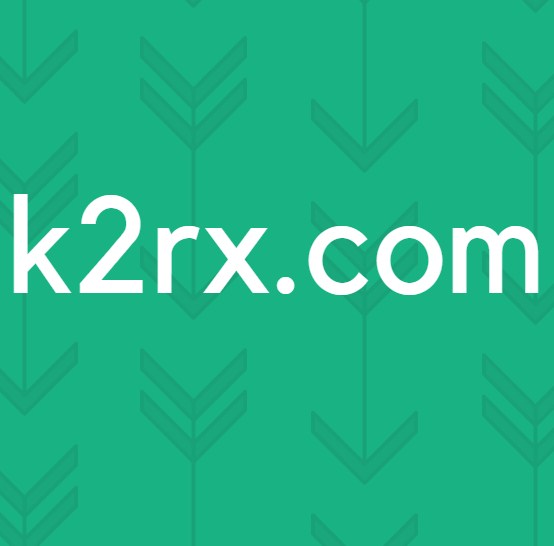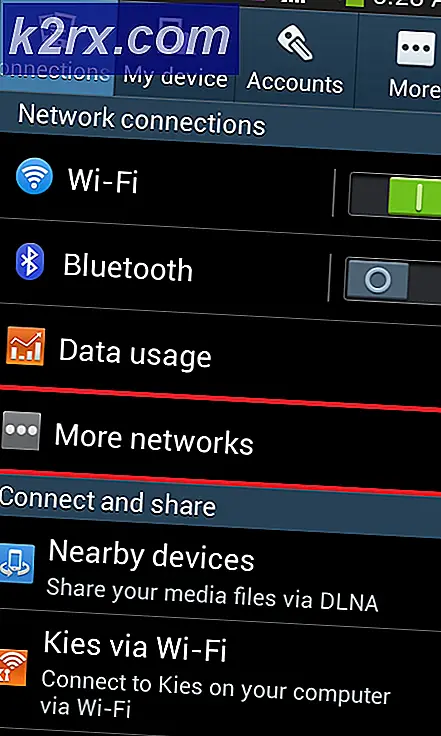Hvad er wisptis.exe og skal det være deaktiveret?
Nogle brugere har rapporteret, at de ikke kan deaktivere wisptis.exe- processen permanent. WISPTIS er et værktøj til penindgangsenhed, der står for Windows Ink Services Platform Tablet Input Subsystem.
Brugere klager over, at selvom processen afsluttes fra Task Manager, åbner processen igen efter flere minutter. Hvis filen slettes, vil den eksekverbare automatisk blive genoprettet ved næste opstart.
Hvad er wisptis.exe?
Wisptis.exe- filen er den eksekverbare til håndskriftfunktionen i Microsoft Office. Processen er en Microsoft Pen and Touch-indgangskomponent og er kendt for at forblive aktiv, selvom computeren ikke bruger en berøringsskærm eller pen. Sletning eller omdøbning af wisptis.exe kan ikke anvendes, da Windows File Protection straks planlægger det for at geninstallere næste gang dit system starter op, eller når du åbner Microsoft Office eller Adobe Acrobat .
Wisptis.exe blev sandsynligvis installeret på dit system, da du installerede Microsoft Office 2003 (eller nyere), Journal Viewer eller en hvilken som helst Adobe-produkt.
Selvom sletningen af Wisptis-eksekverbar er midlertidig, påvirker det ikke rigtig stabiliteten af dine Windows. De eneste berørte applikationer er dem, der har brug for denne proces: Snipping-værktøjet vil stoppe med at arbejde indtil næste opstart (når den eksekverbare genoprettes) og enhver anden applikation, der har en håndskrifts- eller berøringsskærmfunktion og ikke bruger en dedikeret driver.
Legitim komponent eller sikkerhedstrussel?
Inden du tager de nødvendige skridt til at fjerne wisptis.exe-processen, er det vigtigt at sikre, at du ikke beskæftiger dig med en malware-infektion. Nogle malware er i stand til at skjule som en proces med forbedrede tilladelser, og wisptis.exe er en slags det perfekte mål.
Du kan hurtigt kontrollere, om du har en virusinfektion ved at se procesplaceringsbanen. For at gøre dette skal du åbne Task Manager (Ctrl + Shift + Esc) og finde wisptis.exe på fanen Processer . Højreklik derefter på wisptis.exe og vælg Åbn lokaliseringsvej .
Hvis den afslørede placering er andre steder end i mappen C: \ Windows \ System32, kan du antage, at du har at gøre med en virusinfektion. I dette tilfælde anbefaler vi at scanne dit system med en kraftig malware fjern som Malwarebytes. Hvis du vil have vejledning, skal du følge vores dybtgående vejledning om fjernelse af malware med Malwarebytes .
Sådan sørger du for at wisptis.exe forbliver deaktiveret
Hvis du for øjeblikket er generet af det konstante udseende af wisptis.exe, kan rettelserne nedenfor løse problemet. Nedenfor har du en samling metoder, der har hjulpet brugere i en lignende situation til at løse problemet. Følg hver rettelse i rækkefølge, indtil du støder på en metode, der løser din situation.
Metode 1: Tillader wisptis.exe fra gpedit.msc
En af de bedste måder at sikre, at WISPTIS- eksekverbarheden forhindres i at bruge dine systemressourcer, er at udelukke det via lokal gruppepolicyredigerer. Her er en hurtig vejledning til at bruge lokal gruppepolicy editor til at forhindre wisptis.exe fra at åbne igen:
- Tryk på Windows-tasten + R for at åbne et Kør vindue. Indtast gpedit.msc, og tryk på Enter for at åbne den lokale gruppepolicy editor .
- I den lokale gruppepolicyeditor skal du navigere gennem Computer Configuration> Windows Indstillinger> Sikkerhedsindstillinger> Softwarebegrænsningspolitikker> Aditional rules .
- Højreklik på Additional Rules og vælg New Path Rule .
- Klik på knappen Gennemse i vinduet New Path Rule, og navigér til placeringen af wisptis.exe ( C: \ Windows \ System32 \ wisptis.exe ). Når stien er indstillet, skal du åbne rullemenuen under Sikkerhedsniveau og indstille den til Disallowed . Endelig skal du trykke på Anvend for at gemme dine ændringer.
Hvis denne metode ikke var effektiv eller ikke var gældende for din situation, skal du gå ned til metode 2.
PRO TIP: Hvis problemet er med din computer eller en bærbar computer / notesbog, skal du prøve at bruge Reimage Plus-softwaren, som kan scanne lagrene og udskifte korrupte og manglende filer. Dette virker i de fleste tilfælde, hvor problemet er opstået på grund af systemkorruption. Du kan downloade Reimage Plus ved at klikke herMetode 2: Fjernelse af wisptis.exe via kommandoprompt
Hvis den første metode har været mislykket, eller det endte med at forstyrre andre komponenter, kan du også bruge kommandoprompt for at forhindre wisptis.exe i at bruge systemets ressourcer. Her er en hurtig vejledning til at bruge kommandoprompt til at fjerne wisptis.exe:
- Tryk på Windows-tasten + R for at åbne et Kør vindue. Skriv derefter cmd og tryk Enter for at åbne Kommandoprompt .
- Indsæt følgende kommandoer i rækkefølge og tryk på Enter efter hver enkelt:
% systemdrive%
cd% windir% \ system32
takeown / f wisptis.exe
icacls wisptis.exe / deny NT AUTORITY \ SYSTEM: (RX)
- Genstart din enhed og vent på, at dit system starter op igen. Du skal bemærke, at processen wisptis.exe ikke længere vises i task manager .
Hvis disse trin ikke har gjort det muligt for dig at deaktivere wisptis.exe permanent, skal du gå ned til den endelige metode.
Metode 3: Deaktiver Microsoft App-V Client
Hvis du vil forhindre, at wisptis.exe- processen genaktiveres, skal du deaktivere AppVClient (Microsoft App-V Client Service) . Dette er en komponent, der styrer App-V-brugere og virtuelle applikationer.
Husk, at du muligvis bruger denne tjeneste, i hvilket tilfælde efter denne metode ikke er tilrådeligt. Du kan dog teste og se, om du forstyrrer enhver applikation ved at deaktivere AppVClient . Her er en hurtig vejledning til at standse den automatiske start af denne service:
- Tryk på Windows-tasten + R for at åbne en Run- kommando. Skriv services.msc og tryk Enter for at åbne skærmbilledet Tjenester .
- Rul ned gennem Services (local) listen og find Microsoft App-V Client . Højreklik derefter på den og vælg Egenskaber.
- Derefter skal du gå til fanen Generelt og ændre starttypen til Manuel og trykke på Anvend for at gemme dine ændringer. Du kan også trykke på Stop- knappen for at lukke tjenesten lige nu.
Bemærk: Det betyder ikke noget, hvis du rammer Stop eller ej, da wisptis.exe vil blive forhindret i at åbne, begyndende med den næste boot.
Hvis du fandt ud af, at denne metode har interfereret med andre programmer, skal du omdanne trinene ovenfor og indstille opstartstypen AppVClient tilbage til Automatisk.
PRO TIP: Hvis problemet er med din computer eller en bærbar computer / notesbog, skal du prøve at bruge Reimage Plus-softwaren, som kan scanne lagrene og udskifte korrupte og manglende filer. Dette virker i de fleste tilfælde, hvor problemet er opstået på grund af systemkorruption. Du kan downloade Reimage Plus ved at klikke her