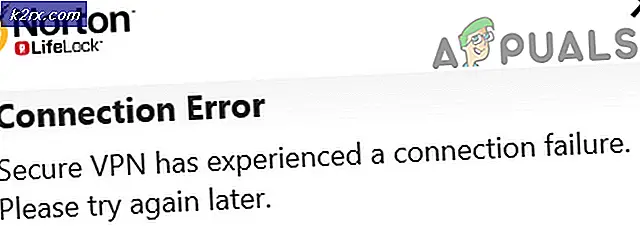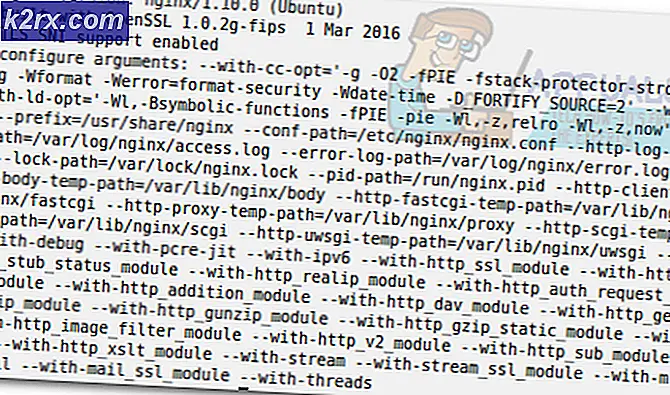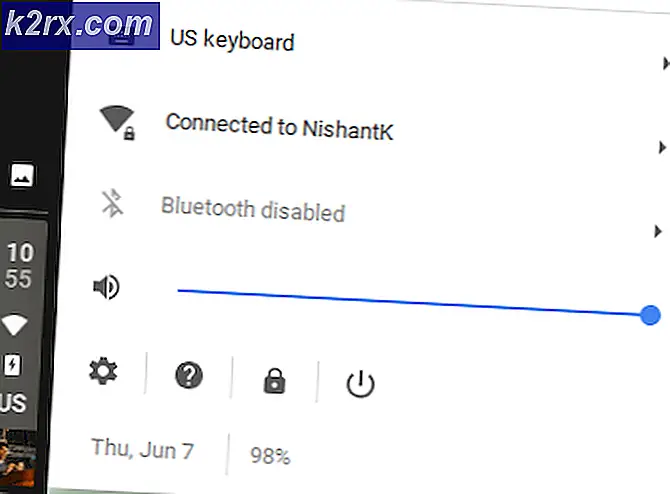Sådan kopieres data fra Excel til Outlook
Excel er et yderst værdifuldt softwareprogram, der giver mange løsninger, der ofte bruges og skabes til andre software applikationer. Mange løsninger oprettes i Excel og overføres derefter til andre applikationer eller sendes andre steder. Ofte skal de løsninger, du opretter i Excel, udvindes og bruges i et andet format.
Lad os sige, at du skal lave et bord og sende det til en person i en e-mail. Du kan forsøge at gøre dette i outlook; Det ville dog tage lidt tid at formatere for at sikre, at det ser rigtigt ud. Så når du tænker på et bord, forestiller du sandsynligvis Excel. Se på nedenstående tabel oprettet i Excel. Dette er blevet kopieret fra Excel og indsat direkte i denne artikel ved hjælp af din standardpasteoperation.
Uden at se den oprindelige Excel-tabel, tror du måske, at det ikke ser ud til at være dårlig. Hvad du ikke ser er, at celleværdierne skal centreres lodret og vandret. Omkostningskolonnen ser også lidt ud; Faktisk er jeg temmelig sikker på, at det er nu, hvordan vi angiver valuta (over beløbet). Så hvordan ser bordet faktisk ud?
Det ser lidt bedre ud efter min mening. Denne løsning kan dog ikke fungere efter hvad du har brug for. Vi beskriver kortfattet de forskellige løsninger til klistning og løsning af data fra Excel i andre løsninger.
Sådan løses formateringsproblemer, når du kopierer fra Excel
Brug de samme eksempler som ovenfor, lad os se, hvilke løsninger vi har til dette. For det første, hvad er vores muligheder, når vi indsætter data?
Fra venstre til højre har vi:
Hold kildeformatering
Keep Source Formatering er din standardpasteindstilling. Normalt fungerer dette som forventet, men det afhænger af, hvordan dataene er formateret fra kilden. I dette eksempel indeholder kildeformatering Regnskabsstil, som ikke genkendes af Outlook og mange andre applikationer. Hvis du ændrer stilen til valuta, kan du indsætte dem ved hjælp af Keep Source Formatering, og det ville se bedre ud.
PRO TIP: Hvis problemet er med din computer eller en bærbar computer / notesbog, skal du prøve at bruge Reimage Plus-softwaren, som kan scanne lagrene og udskifte korrupte og manglende filer. Dette virker i de fleste tilfælde, hvor problemet er opstået på grund af systemkorruption. Du kan downloade Reimage Plus ved at klikke herBrug destinationsstile
Hvis du vil bruge formatering, som er som anden tekst i destinationen, skal du bruge denne indsæt-indstilling. Det vil stadig holde generel formatering som fed og kursiv, men vil bruge destinationsformaterne som skrifttypestil og størrelse.
Link og Keep Source Formatering
Dette vil holde kildeformatering som det er og vil holde tabellen knyttet til sin oprindelige kilde. Der er nogle ekstra funktionaliteter til dette, men det gør det muligt for den person, du sender data, at klikke på Update Link ved at højreklikke på bordet og modtage opdateringer. Dette skal selvfølgelig blive konfigureret korrekt til at fungere som beskrevet.
Link og brug destination stilarter
Link og brug Destination Styles fungerer på samme måde som Link og Keep Source Formatering, medmindre dette vil bruge destinationsformatering. Ting som farve opdateres ikke efter først at have kopieret, men tekstændringer til dataene vil blive opdateret.
Billede
Billede kan være nyttigt, hvis du bare vil vise dataene og ikke længere behøver at formatere, redigere eller modtage opdateringer fra den. Indsætning som et billede sikrer, at billedet ser ud til at være identisk med kilden. Men dit parti vil ikke kunne ændre det, så sørg for, at det passer til din løsning.
Hold kun tekst
Hold kun tekst vil vise bordet som det var, men i tekstformular. Der vil ikke være en formateret tabel til stede eller nogen anden formatering end dine destinationsformateringsformater som størrelse og skrifttypestil.
Der er selvfølgelig andre måder at bruge ovenstående indsætstile på og ændre resultatet for at se, hvordan du vil have det. Et hurtigt eksempel; ved lidt ændring af bredden af kolonnen Omkostning i outlook ved hjælp af formateringskortet for Keep Source Formatering ser formateringen nu korrekt ud, og Regnskabsformatet er indstillet på kolonnen.
Den bedste måde at lære på er at lege med de ovennævnte limestile og se, hvordan de passer bedst til dine behov.
PRO TIP: Hvis problemet er med din computer eller en bærbar computer / notesbog, skal du prøve at bruge Reimage Plus-softwaren, som kan scanne lagrene og udskifte korrupte og manglende filer. Dette virker i de fleste tilfælde, hvor problemet er opstået på grund af systemkorruption. Du kan downloade Reimage Plus ved at klikke her