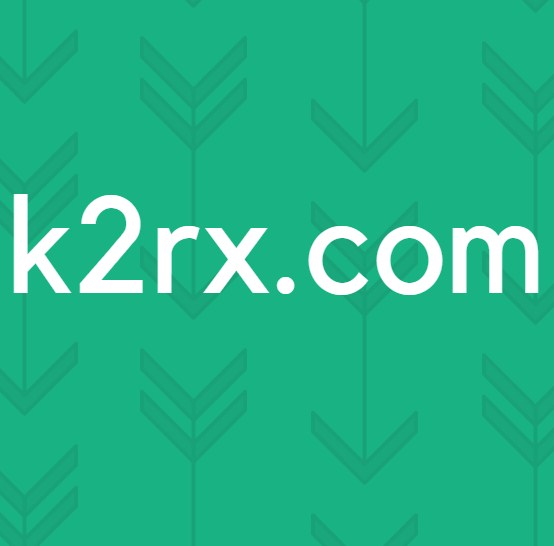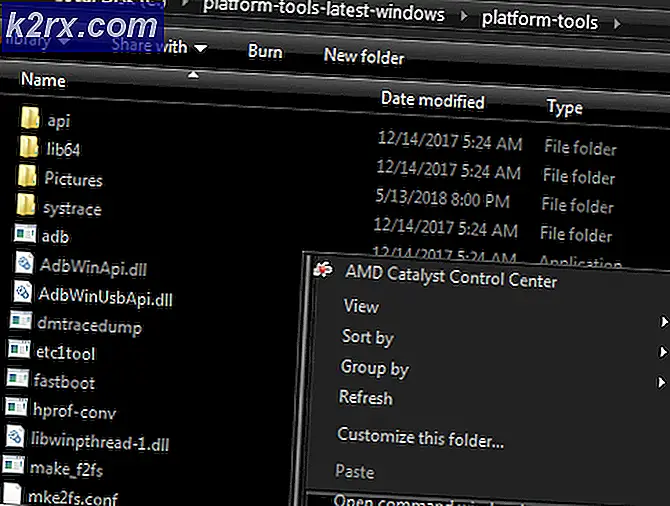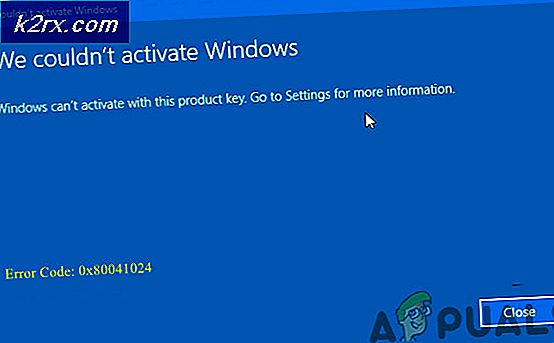'CAS-systemet kunne ikke initialiseres' i WOW
Nogle World of Warcraft-spillere kan pludselig ikke starte hovedspilklienten for at få adgang til spillet. Dette problem manifesteres af to forskellige fejlmeddelelser: 'CAS-systemet kunne ikke initialiseres' og 'Initialiseringsfejl: der kunne ikke oprettes lagerkomponent'. Dette problem er ikke specifikt for en bestemt Windows-version, da det rapporteres at forekomme i Windows 7, Windows 8.1 og Windows 10.
Efter at have undersøgt dette problem grundigt viser det sig, at der er flere forskellige årsager, der kan skabe dette problem med Word of Warcraft. Her er en liste over potentielle synder, der kan forårsage dette problem:
Nu hvor du kender enhver potentiel synder, der muligvis forårsager dette problem med World of Warcraft, er her et tabt af metoder, som andre berørte brugere med succes har brugt til at løse problemet med deres WoW-installation:
Metode 1: Reparation af WOW ved hjælp af Firestorm Launcher
Hvis du støder på dette problem, mens du forsøger at starte World of Warcraft via Firestorm-launcheren, er det sandsynligt, at dette problem opstår på grund af en eller anden form for filkorruption, der påvirker WOW legion-installationen.
Flere berørte brugere, der tidligere beskæftigede sig med det samme problem, har bekræftet, at brugen af funktionen Analyse og reparation inde i FIrestorm-løfteraket endelig tillod dem at starte World of Warcraft uden at se det samme 'CAS-systemet kunne ikke initialiseres'fejl.
Hvis du befinder dig i dette særlige scenario, skal du følge instruktionerne nedenfor for at reparere World of Warcraft ved hjælp af Firestorm Launcher:
- Første ting først, genstart computeren og luk unødvendigt program og service, når den næste opstart er afsluttet.
- Højreklik på den eksekverbare start af Firestorm launcher og vælgKør som administratorfra genvejsmenuen.
- Når du bliver bedt om det af UAC (brugerkontokontrol), klik Ja at give administrative rettigheder.
- Når du er inde i Firestorm Launcher, skal du klikke på Legion fra den lodrette menu til venstre, flyt derefter over til højre menu og klik på Indstillinger.
- Fra genvejsmenuen til Indstillinger,Klik på Analyser og reparerog ramte Ja ved den sidste prompt for at afslutte operationen.
- Når operationen er afsluttet, skal du genstarte Firestorm-launcheren og se, om problemet nu er løst.
Bemærk: Hvis du bruger Batlle.Net som standardstarter, skal du bruge Scan & reparation funktion i stedet ved at højreklikke på World of Warcraft-ikonet.
Hvis du stadig ser 'CAS-systemet kunne ikke initialiseres' eller 'Initialiseringsfejl: der kunne ikke oprettes lagerkomponent‘Fejl, flyt ned til næste potentielle løsning nedenfor.
Metode 2: Kørsel af en CCleaner Registry-scanning
Som det viser sig, er et andet potentielt scenario, der kan forårsage dette problem, et udvalg af resterende registreringsdatabase-filer, der er efterladt af en gammel installation af Word of Warcraft (eller Firestorm-launcheren), der er i konflikt med den aktuelle spilversion.
Flere berørte brugere har bekræftet, at problemet blev løst, efter at de havde implementeret en tredjeparts registreringsdatabasescanning ved hjælp af CCleaner-værktøjet for at fjerne ubrugte registreringsdatabasenøgler og værdier, der kunne lette konflikten.
Hvis du befinder dig i et lignende scenarie, hvor du muligvis ser denne fejl opstået på grund af en registreringsdatabase-konflikt, skal du følge instruktionerne nedenfor for at rydde ubrugte registreringsdatabase-filer fra en gammel WOW / Firestorm-installation via CCleaner:
- Første ting først, skal du åbne din standardbrowser og besøge officielle download-side af Ccleaner.
- Inde i download-siden skal download starte automatisk efter et par sekunder. Men hvis dette ikke sker, skal du klikke på downloadhyperlinket for at starte download manuelt.
- Når installationsprogrammet er downloadet helt, skal du dobbeltklikke på det og trykke på det Ja ved UAC bede om at give de nødvendige tilladelser til at fuldføre afinstallationen.
- Når installationen endelig er afsluttet, skal du gå over til venstre side af skærmen og klikke på Registrering.
- Når du er inde i Registreringsdatabase skærmbillede, klik på Scan efter problemer og vent på, at operationen er afsluttet.
Bemærk: Denne type oprydning vil sikre, at hver ubrugt forekomst af en registreringsværdi fjernes. Dette tjener formålet med at eliminere en konflikt mellem din nuværende WOW-installation og eventuelle restfiler fra en ældre installation
- En gang Registreringsdatabase scanningen er færdig, klik på Renere (fra menuen på venstre side) og start en standard rengøringsscanning.
- Forsøg at starte WOW igen og se om problemet nu er løst.
Hvis det samme problem stadig opstår, skal du gå ned til den næste mulige løsning nedenfor.
Metode 3: Tilføjelse af et kommandolinjeargument til Battle.Net (hvis relevant)
Som det viser sig, kan dette problem også opstå på grund af en uoverensstemmelse i versionen. Flere berørte brugere, der står over for det samme problem, har formået at løse dette problem ved ved hjælp af Battle.Net-launcheren for at tilføje et ekstra kommandolinjeargument til Word of Warcraft: Legion-spillet.
Bemærk: Dette rapporteres kun at være effektivt i de tilfælde, hvor dette problem er opstået med underfejlmeddelelsen 'Fejl ved download af versionsdata fra patch-service: WOWDOWNLOAD_NOT_FOUND.URL.‘
Hvis du ikke har prøvet denne hurtige løsning endnu, skal du følge instruktionerne nedenfor for at tilføje et kommandolinjeargument til spillisten på Battle.Net for at sikre, at spillet er i stand til at downloade de korrekte versiondata:
- Åben Battle.Net launcher med administrative funktioner ved at højreklikke på den eksekverbare og vælge Kør som administrator.
- Log derefter ind med din Battle.Net konto, hvis processen ikke er automatisk.
- Når du er logget ind, skal du klikke på listen, der er tilknyttet World of Warcraft, derefter gå over til højre menu og klikke på Muligheder.
- Fra kontekstmenuen er resultatet af Muligheder menu, skal du klikke på Spilindstillinger.
- Inde i Indstillinger menuen, skal du sørge for at vælge Spilindstillinger fanen, flyt derefter over til højre sektion, og marker det felt, der er knyttet tilYderligere kommandolinjeargumenter.
- Når kommandolinjens argumentfelt bliver synligt, skal du indtaste følgende kommando og klikke på Færdig for at gemme ændringerne:
-uid wow_engb
- Når kommandoargumentet er gemt, skal du starte World of Warcraft igen og se om problemet nu er løst.
Metode 4: Aktivering af Secondary Logon Service
Som det viser sig, kan du forvente at se 'CAS-system kunne ikke initialisere ClientHandler' fejl, der opstår på grund af det faktum, at dit system ikke har Windows sekundær logon service tændt. Denne service giver i det væsentlige administratorer mulighed for at logge på med en ikke-administratorkonto for at udføre administrative opgaver uden at skulle logge af.
Hvis dette scenarie ser ud til at være relevant, skal du følge nedenstående instruktioner for at sikre, at den sekundære logon-tjeneste er aktiveret på skærmen Tjenester:
- Trykke Windows-tast + R at åbne en Løb dialog boks. Skriv derefter 'Services.msc' inde i tekstfeltet, og tryk på Gå ind at åbne op for Tjenester skærm.
- Når du er inde i Tjenester skærmbillede, rul ned gennem listen over tjenester og find Sekundær logon service. Når du ser det, skal du højreklikke på det Ejendomme fra den genvejsmenu, der netop dukkede op.
- Når du er inde i Ejendomme klik på skærmbilledet Generel fanen i menuen øverst, og skift derefter Start op skriv til Automatisk og ramte ansøge for at gemme ændringerne.
- Nu hvor du har aktiveret Sekundær login service, skal du starte spillet igen og se om problemet nu er løst.
Hvis du stadig ikke er i stand til at starte World of Warcraft, og du ser 'CAS-system kunne ikke initialisere ClientHandler' fejl stadig opstår, gå ned til den næste metode nedenfor.
Metode 4: Sletning af indeksmappen
Hvis du for nylig har downloadet og installeret World of Warcraft efter at have installeret det på en anden computer, kan du muligvis se “CAS-systemet kunne ikke initialiseres: Kunne ikke oprette lagringskomponent” fejl, der opstod, når du oprindeligt forsøgte at starte spillet.
Hvis dette scenarie er anvendeligt, skal du være i stand til at løse problemet ved at navigere til det sted, hvor du installerede spillet og slette mappen, som cache-mappen hedder. indekser. Der er mange berørte brugere, der bekræfter, at de endelig formåede at køre spillet normalt efter at have navigeret til spillet applikationsmappe og fjernelse af indeksmappen.
Her er en hurtig trin-for-trin guide, der fører dig gennem processen med at slette indeksmappen på din WOW-installation:
- Sørg for, at enhver forekomst af spillet er lukket såvel som launcheren (Battle.Net eller Firestorm)
- Åbn File Explorer eller Min computer, og naviger til det sted, hvor du installerede World of Warcraft. Som standard er denne placering C: / Programfiler / World of Warcraft /
- Når du er inde i den rigtige rodmappe i WOW, skal du dobbeltklikke på data folder. Når du er inde, skal du kigge efter en mappe med navnet indekser og når du først ser det, skal du højreklikke på det og vælge Slet fra genvejsmenuen.
- Når du har slettet den kaldte mappe indeks, gå videre og slet cache folder.
- Når begge mapper er slettet, skal du genstarte din computer og åbne startprogrammet, når den næste opstart er færdig, så den kan genskabe de mapper, du slettede i trin 3 og 4.
- Hvis det samme 'CAS-system kunne ikke initialisere ClientHandler' fejl vises stadig, flyt ned til næste metode nedenfor.
Metode 5: Deaktivering af skrivebeskyttede indstillinger for WoW-mappen
En anden grund til, at du måske ser 'CAS-system kunne ikke initialisere ClientHandler' fejl vises er, at den lokale installation af WOW mangler skrivetilladelser. Skrivetilladelse er nødvendig for at opdatere, patch og på anden måde foretage ændringer i spilfiler og mapper.
Husk, at mapper og mapper som standard muligvis er låst som standard, når du kopierer dem fra forskellige harddiske eller computere, eller når du installerer en kumulativ Windows Update, eller du opgraderer til Windows 10 fra en ældre Windows-version.
Hvis dette scenarie er anvendeligt i dit særlige scenario, skal du følge instruktionerne nedenfor for at låse op for de filer og mapper, der er relateret til WOW-installationen, hvilket giver de nødvendige skrivetilladelser ved at deaktivere skrivebeskyttede indstillinger:
- Åbn File Explorer, og naviger til det sted, hvor du har installeret World of Warcraft.
- Når du er inde, skal du højreklikke på hovedmappen og vælge Ejendomme fra genvejsmenuen.
- Inde i Ejendomme hovedskærm World of Warcraft mappe, få adgang til Generel fanen i menuen øverst, og fjern derefter markeringen i det felt, der er knyttet tilKun skrivebeskyttet (gælder kun filer i mappen).
- Til sidst skal du gemme ændringerne ved at klikke på ansøge og kør spillet (via hovedstarteren) igen og se om problemet nu er løst.