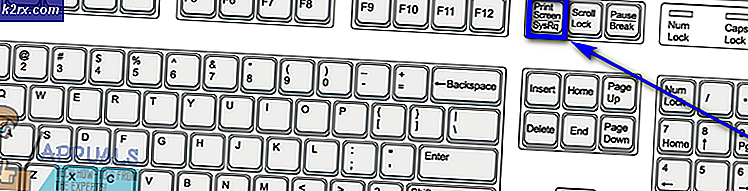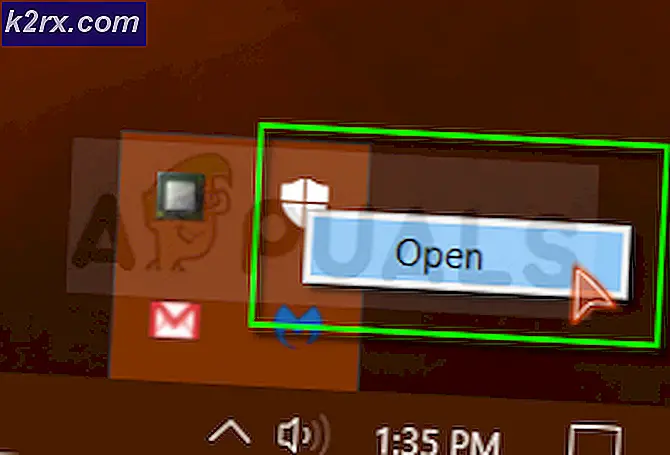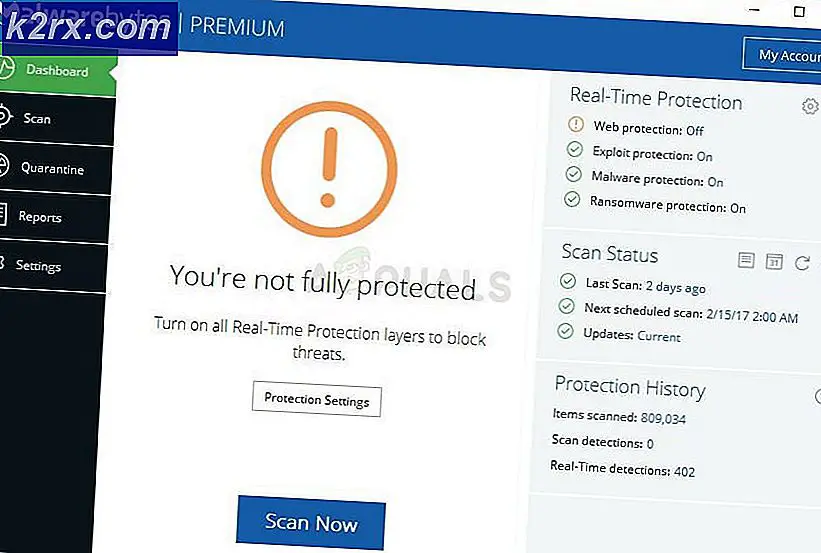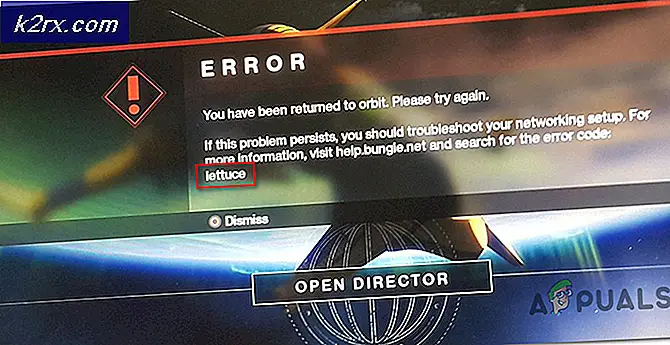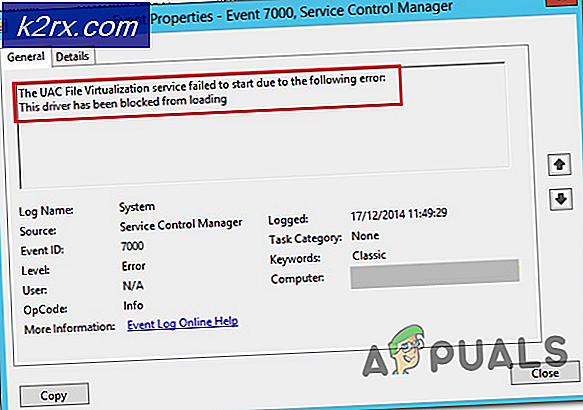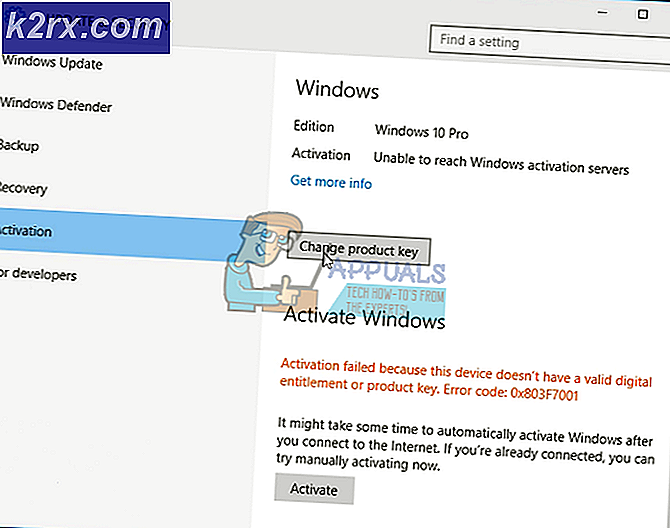Fix: PUBG-hukommelse kunne ikke læses
PUBG er et af de globale nye spil i kategorien Battle Royale. Det er en direkte konkurrent til Fortnite, der udviser lignende gameplay, men en forskel i udgivere. Brugere oplever den fulde fejlmeddelelse, der er anført nedenfor, når de prøver at starte det populære spil:
Fejlmeddelelsen kan indeholde forskellige adresser på hver computer, fordi den anvendte hukommelse normalt findes unikke placeringer på forskellige pc'er.
Denne fejlmeddelelse opstod i midten af 2017 og har været til stede på brugerens enheder siden. I nogle tilfælde løses det automatisk, når en opdatering ruller ud til spillet. I andre tilfælde skal du manuelt foretage fejlfinding og rette fejlmeddelelsen.
Hvad forårsager fejlmeddelelsen 'Hukommelse kunne ikke læses' i PUBG?
Denne fejlmeddelelse kan spores tilbage til en række forskellige årsager lige fra enkle korruptioner i applikationen til problemer fra overclocking. Nogle grunde til, at fejlmeddelelsen 'hukommelse ikke kunne læses' forekommer i PUBG, er men ikke begrænset til:
Før vi begynder med løsningerne, skal du sørge for, at du har en aktiv åben internetforbindelse uden proxyservere. Desuden skal du også have administrator adgang på din computer.
Løsning 1: Bekræftelse af spilfilers integritet
Steam har en indbygget funktion, hvor du nemt kan kontrollere integriteten af dine spilfiler. Spilfiler, der bliver korrupte eller ikke kan bruges, har været et problem med Steam i nogen tid og er tilbagevendende i forskellige spil. Bekræftelsesprocessen kontrollerer spilfilerne mod et manifest af filer, der hentes ved kørsel fra serveren.
- Åben din Damp applikation og klik på Spil fra øverste bjælke. Vælg nu Player Unknown Battlegrounds (PUBG) fra venstre kolonne skal du højreklikke på den og vælge Ejendomme.
- Når du er i egenskaber, skal du klikke på Lokale filer kategori og vælg Bekræft integriteten af spilfiler.
- Vent nu, indtil processen er afsluttet. Genstart din computer, når verifikationen er afsluttet, og start PUBG igen. Kontroller, om fejlmeddelelsen er løst.
Løsning 2: Deaktivering af overclocking
Majoritetsspillere har tendens til at opbygge deres computersystemer omkring overclocked hardware (CPU + RAM). Dette giver dem mulighed for at få bedre ydeevne, mens de også betaler en lille pris i forhold til dyr hardware. Overclocking er den handling, der midlertidigt øger urets cyklusser på din hardware, indtil den når en tærskeltemperatur. Når den når denne temperatur, returneres den til lagerhastighed, så den afkøles igen inden overklokning igen.
- Sørg for, at du ikke er det overclocking hvilken som helst af din hardware inklusive RAM'er, CPU'er og grafikkort.
- Deaktiver nogen opdateringshastighedstvingning programmer, der kører på din computer.
- Du kan også deaktivere afinstallere 3rd fest video- eller lydkodecs, der kører på din computer. Disse inkluderer K-Lite Codec-pakker osv.
- Hvis du har en ATI-grafikkortskal du afinstallere ATI-ACE, ATI-SMART, Trueform og Catalyst AI - Deaktiver VPU-gendannelse til test.
Genstart computeren efter at have udført ovenstående metoder, og kontroller, om fejlmeddelelsen forsvandt.
Løsning 3: Geninstallation af grafikkortdrivere med DDU
Hvis begge ovenstående metoder ikke fungerer på din computer, og du stadig modtager fejlmeddelelsen, kan det betyde, at der er et problem med dine grafikdrivere og VRAM. Begge er vigtige for at sikre en problemfri drift af dit spil, da de er meget moduler, der kører dit spil.
Sørg for, at du downloader driverne på forhånd, før du afinstallerer driverne. Du kan også sørge for Enhedshåndtering, når du afinstallerer driverne.
- Naviger til NVIDIAs officielle hjemmeside, og download de nyeste drivere til dit grafikkort.
- Når du har downloadet driverne til et tilgængeligt sted, skal du downloade DDU-værktøjet.
- Efter installation Display Driver Uninstaller (DDU), start din computer ind sikker tilstand. Du kan tjekke vores artikel om, hvordan du starter din computer i sikker tilstand.
- Efter start af DDU skal du vælge den første mulighed “Rengør og genstart”. Dette afinstallerer de aktuelle drivere fuldstændigt fra din computer.
- Installer nu de drivere, vi lige har downloadet, og genstart computeren igen. Start nu GeForce Experience, og kontroller, om fejlmeddelelsen er løst.