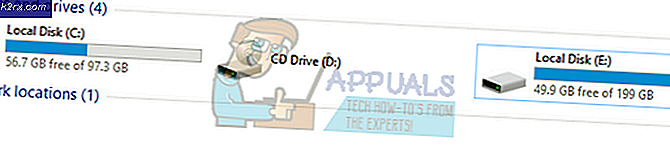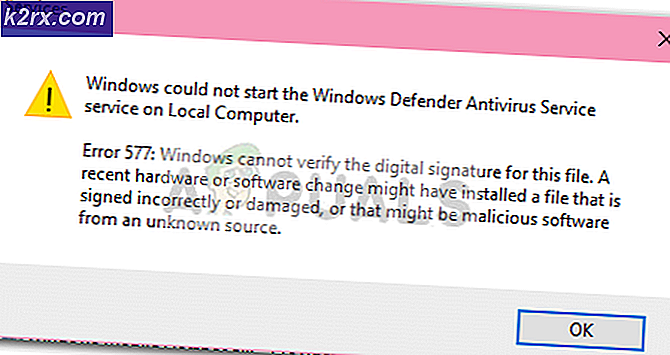Sådan rettes Destiny 2 fejlkode 'Salat'
Fejlkoden ‘Salat'Opstår efter Destiny 2-spillere bliver afbrudt fra spilserveren. I de fleste tilfælde siger berørte brugere, at denne afbrydelse kommer efter spillet indlæses uden nogen NPC'er.
Som det viser sig, er der flere forskellige årsager, der i sidste ende vil gyde denne fejlkode:
Metode 1: Genstart spillet
Som det viser sig, har Destiny 2 en tendens til at udløse underlige fejl, når du bruger for meget tid i menuerne på tomgang. Dette problem findes også på konsoller (Ps4 og Xbox One), men det er langt hyppigere på pc.
Flere berørte brugere, der kæmper med det samme problem, har bekræftet, at det lykkedes dem at løse dette problem ved at genstarte spillet for at tvinge motoren til at geninitialisere alt.
Hvis dette scenarie er anvendeligt, skal du genstarte spillet konventionelt (ved at lukke Destiny 2 og åbne det igen) og se om problemet er løst. Du kan også gøre dette på konsoller, men sørg for at lukke spillet helt i stedet for at forlade instrumentbrættet og sætte spillet i baggrunden.
Hvis genstart af spillet ikke fungerede for dig, skal du gå ned til den næste mulige løsning nedenfor.
Metode 2: Genstart og nulstilling af din router
Hvis en simpel genstart af spillet ikke fungerede, skal det næste skridt være at rette din opmærksomhed mod et netværk inkonsekvens. Hvis du bruger en router med begrænset båndbredde, og du har mere end 3-4 enheder forbundet til dit hjemmenetværk, er det muligt, at en netkonsekvens får spilserverne til at afslutte din forbindelse - dette er sandsynligvis resultatet af en dataoversvømmelse, som din router ikke kan håndtere.
I dette tilfælde skal du starte med en simpel genstart af routeren. Denne procedure giver din computer mulighed for at opdatere internetforbindelsen og allokere ny TCP / IP værdier, der vil fjerne de fleste overfladiske spørgsmål.
For at udføre en simpel genstart af routeren skal du enten trykke på tænd / sluk-knappen på pakken eller frakoble strømkablet fysisk fra stikkontakten og vente et helt minut for at sikre, at strømkondensatorerne er helt drænet.
Hvis problemet stadig ikke er løst, bør du overveje at gå til en router-nulstilling. Men husk, at denne handling nulstiller alle brugerdefinerede legitimationsoplysninger, du måske tidligere har oprettet for dine routerindstillinger, og i det væsentlige returnerer dine routerindstillinger til deres fabriksstatus. Dette betyder, at eventuelle videresendte porte, reserverede enheder og hvidlistede enheder også vil blive glemt.
Hvis du vil gå til en router-nulstilling, skal du bruge en skarp genstand (som en lille skruetrækker eller et tandstikker) for at nå til reset-knappen på bagsiden af din router. Når du er i stand til at nå den, skal du trykke på den og holde den nede i ca. 10 sekunder, eller indtil du ser frontlysdioderne alle blinke på samme tid.
Når du ser denne adfærd, skal du vente på, at internetforbindelsen er oprettet. Afhængigt af din internetudbyder skal du muligvis validere dine internetudbyderoplysninger igen.
Når internetadgangen er tilbage, skal du åbne Destiny 2 igen og se om Salatfejlkoden er løst.
Hvis det samme problem stadig vises, skal du gå ned til den næste potentielle løsning nedenfor.
Metode 3: Afinstallation af GameFirst (hvis relevant)
Hvis du bruger en ASUS-computer (eller i det mindste et ASUS-bundkort, er det muligt, at du ser fejlen 'salat' på grund af en softwarekonflikt mellem skæbne 2 og GameFirst (proprietært ASUS-program).
GameFirst er en service, der tilbyder en bred vifte af gratis-til-spil multiplayer-spil til pc-brugere. Desværre har det også en tendens til at være i konflikt med Destiny 2.
Hvis dette scenarie er anvendeligt, og du har GameFirst-programmet installeret på din computer, skal du være i stand til at løse problemet ved at afinstallere spillet. Denne rettelse blev bekræftet til at fungere af mange berørte brugere, der støder på den samme fejlmeddelelse.
For at gøre dette skal du følge instruktionerne i nedenstående trin:
- Trykke Windows-tast + R at åbne en Løb dialog boks. Indtast i tekstfeltet 'Appwiz.cpl' og tryk på Gå ind at åbne op for Programmer og funktioner menu.
- Inde i Programmer og funktioner på skærmen, rul ned gennem listen over installerede applikationer og find den post, der er knyttet til GameFirst.
- Inde i afinstallationsskærmen skal du følge instruktionerne på de næste skærmbilleder for at afslutte afinstallationen, derefter starte din computer og starte Destiny 2 ved næste opstart for at se, om problemet nu er løst.
Hvis du stadig står over for salatfejlkoden i Destiny 2m, skal du gå ned til den næste potentielle løsning nedenfor.
Metode 4: Anvendelse af rettelsen til Technicolor og Thomson routere (hvis relevant)
Hvis du bruger en Thomson- eller Technicolor-router, er du uheldig nok til at lide af en fejl, der har eksisteret siden Destiny 2-serverne først kom online i 2017.
Som det viser sig, er disse routerproducenter ikke i stand til at håndtere automatisk portvideresendelse til Destiny 2, selvom UPnP er aktiveret. Hvis dette scenarie er anvendeligt, skal du være i stand til at løse problemet ved at afbinde en række porte, der bruges af Destiny 2 og aktivere Telnet-protokollen fra Windows Funktions-menuen.
Hvis denne metode er kompatibel med din særlige opsætning (du har en Technicolor- eller Thomson-router), skal du følge instruktionerne for at håndhæve rettelsen:
- Trykke Windows-tast + R at åbne en Løb dialog boks. Skriv i dialogboksen Kør 'Appwiz.cpl' og tryk på Gå ind at åbne op for Programmer og funktioner menu.
- Inde i menuen Programmer og funktioner skal du bruge menuen til venstre for at klikke på Slå Windows-funktioner til eller fra. Hvis du bliver bedt om det af UAC (brugerkontokontrol), klik Ja at give administrative rettigheder.
- Inde i menuen Windows-funktioner skal du rulle ned gennem listen over Windows-funktioner og klikke på det felt, der er knyttet til Telnet-klient for at aktivere det. Klik derefter på Okay for at gemme ændringerne.
- Vent på, at operationen er afsluttet, genstart computeren, og vent på, at den næste opstart er afsluttet.
- Når den næste opstart af computeren er afsluttet, skal du trykke på Windows-tast + R at åbne en Løb dialog boks. Skriv inden i køreboksen 'Cmd' og tryk på Ctrl + Skift + Enter at åbne un an forhøjet CMD-prompt.
Bemærk: Når du bliver bedt om det af Brugerkontokontrol vindue, klik Ja for at give administratoradgang.
- Inde i den forhøjede CMD-prompt skal du skrive følgende kommando og trykke på Gå ind:
telnet RouterIP
Bemærk: Husk det * RouterIP * er bare en pladsholder, som du skal erstatte med routerens IP-adresse. Hvis du ikke ved det, er der en hurtig guide til at finde din routers adresse fra en hvilken som helst enhed.
- Indsæt derefter dine routeroplysninger, når du bliver spurgt. Hvis du ikke kender dine routeroplysninger, skal du enten prøve standardværdierne (admin for bruger og adgangskode) eller søge online efter standardoplysningerne i henhold til din routermodel.
- Når du har oprettet forbindelse, skal du skrive følgende kommando og trykke på Gå ind:
forbindelse bindeliste
- Når du har fået listen over porte, skal du se om portinterval 3074 eller intervallet, der starter med 3074, er blandt den liste, som forespørgslen lige har returneret.
- Hvis rækkevidden er 3074 Hvis den er til stede, skal du skrive følgende kommando og trykke på Gå ind:
tilslutning af forbindelses-applikation = CONE (UDP) -port = 3074
Bemærk: I tilfælde af at du ser et portinterval (f.eks. 3074 - 3668), skal du skrive følgende kommando i stedet:
tilslutning af forbindelse applikation = CONE (UDP) port = * PortRange *
Bemærk: *Portrange* er bare en pladsholder - Erstat det med det interval, der inkluderer 3074 havn.
- Luk den forhøjede kommandoprompt, og genstart både din computer og din router, før du åbner Destiny 2 igen for at se, om problemet nu er løst.