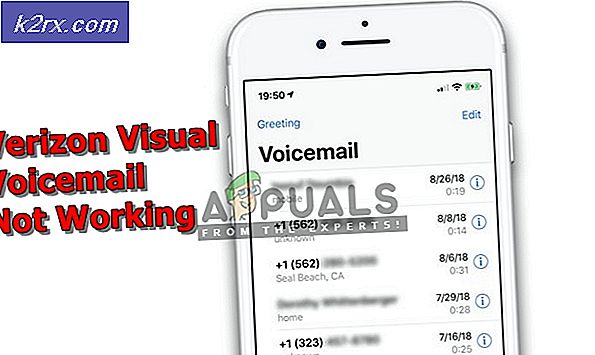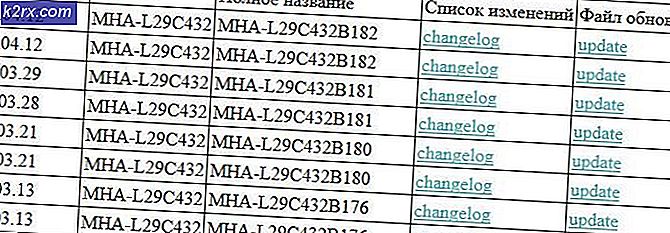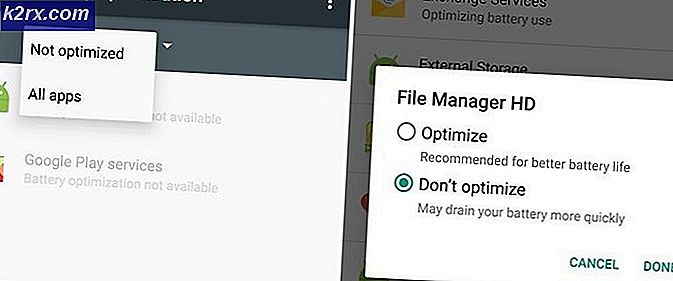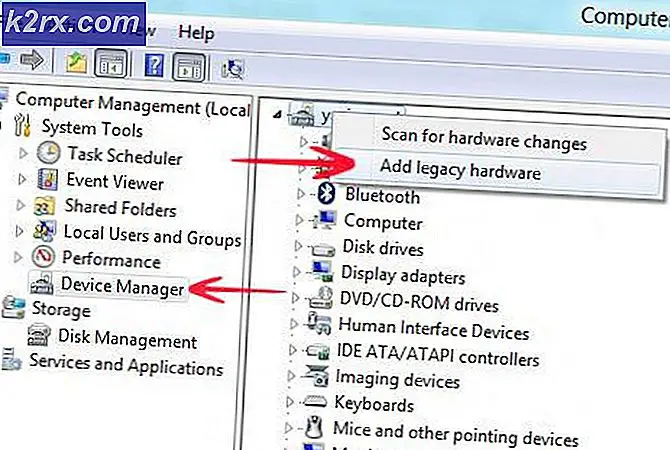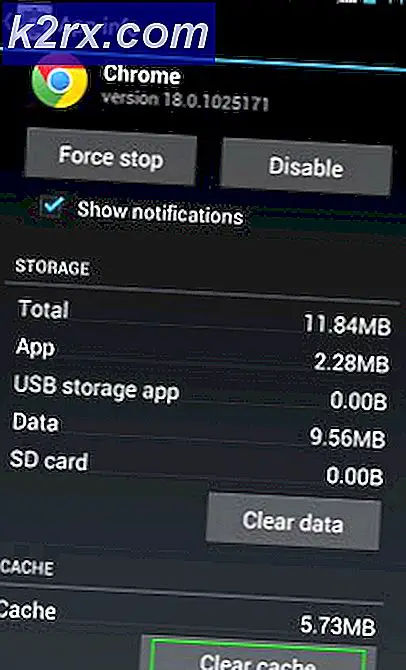Sådan udskrives mere end et dias på en side
Microsoft Powerpoint kan bruges til at lave nogle virkelig fantastiske og professionelle præsentationer. Når du nu skal præsentere præsentationen, bør det ikke være et problem, da du kan forbinde den bærbare computer eller computeren med skærmen, så publikum kan se dem. Men et sted, hvor du har brug for udskrifter af en præsentation på 50 plus dias, vil du måske overveje dine udskrivningsmuligheder og ønsker at justere så mange dias på en side som muligt. Du kan ikke udskrive et dias på en side. Det ser meget uprofessionelt ud efter min mening. Det øger ikke kun udskrivningsomkostningerne
men vil også gøre det meget kaotisk for dig at distribuere disse boglignende præsentationer til publikum. I stedet er en bedre mulighed at udskrive så mange dias som muligt på en side, så sidetallet for udskrifter falder.
Justering af mere end et lysbillede på en enkelt side til udskrivning
- Åbn en allerede eksisterende præsentation, som du vil udskrive, eller lav en ny præsentation. Jeg oprettede tilfældigt en præsentation for at vise, hvordan du kan justere diasene på en side til udskrivning.
- Find filfanen på den øverste værktøjslinje som vist på billedet nedenfor.
Her finder du fanen til Udskriv.
- Når du klikker på markøren ved udskrivning, vil din skærm se sådan ud nu.
Du finder alle mulighederne for udskrivning. Hvor mange udskrifter, du vil oprette, uanset om du vil udskrive alle dias eller kun de valgte. Og den vigtigste mulighed, som vi her taler om, er den, der siger 'Fuldsides dias'. Under denne mulighed giver programmet dig forskellige muligheder at vælge imellem. Det er her, du kan justere mere end et dias på en side, når du udskriver det på et A4-ark eller et hvilket som helst formatark for den sags skyld.
Andre muligheder for udskrivning inkluderer sorteret, at det, uanset om du vil have præsentationssættet til at udskrive alle de første sider i første omgang, eller først vil udskrive sæt med komplette præsentationer. Og endelig, farvevalg, uanset om du vil have udskriften i farve, i sort og grå skala eller i sort og hvid.
- Fokuser på antallet af dias, du vil se på en side, og klik på den nedadvendte pil foran 'Fuldsides dias'.
Dette åbner et udvidet felt foran dig, som giver dig forskellige sidelayoutmuligheder for dine dias. Du kan vælge, at udskrivningen kun skal ske med lysbillederne eller sammen med de noter, du har lavet på softkopien på diaset. Du kan også vælge en liggende eller en lodret visning til udskrifterne, afhængigt af hvordan du vil have publikum til at se diasene som. Du kan have et dias på en side, hvilket ikke er hvad jeg foreslår, eller du kan have op til 9 dias på en side.
Når du nu vælger, hvor mange dias, du vil se på en udskrevet side, skal du huske et par ting. Er teksten læsbar nok, når den bliver udskrevet? Er dias for lille til, at nogen kan læse? Hvis siden ser for rodet ud med så mange dias på en side? Husk altid, at lige så vigtigt som det er at præsentere præsentationen på den bedst mulige måde, er det meget mærkbart, hvis du også udskriver præsentationen på den bedst mulige måde for at gøre publikum mere involveret i det, du siger. En dårlig udskrift af din præsentation og en dårlig repræsentation af dine dias ville afskrække publikum og ville efterlade en dårlig indvirkning på publikum. Så for at holde det hele under kontrol, og afhængigt af indholdet af diasene og teksten skal du vælge klogt. Hold det læsbart og præcist.