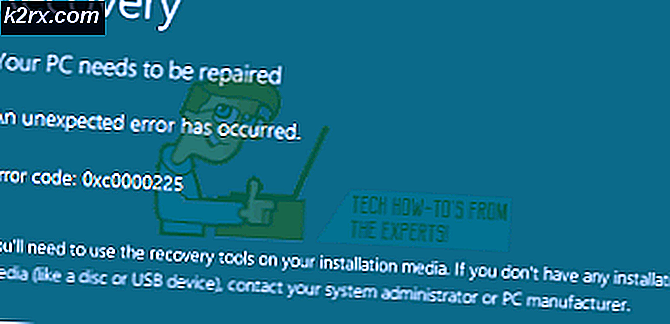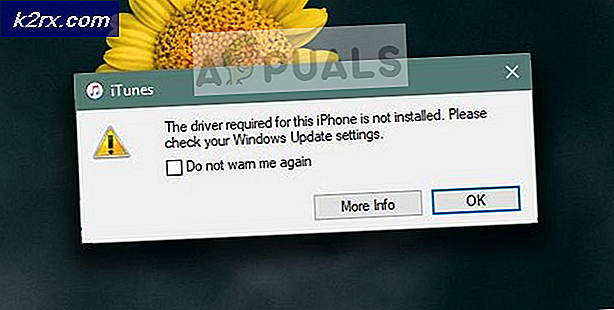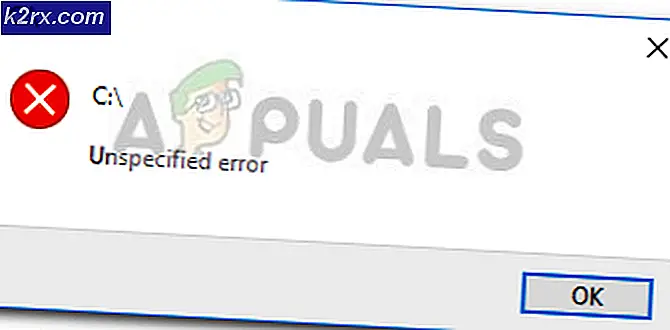Fix: Microsoft Excel 2016 åbner tomt på Windows 10
Der har været rapporter indsendt af brugere, der belyser forskellige problemer med deres Microsoft Excel 2016. Disse rapporter rapporterede et problem, hvor en gemt projektmappe ville se ud som tom. Ifølge rapporterne vil brugerne gemme et regneark og derefter afslutte filen. Men til deres overraskelse, næste gang de forsøgte at åbne filen, ville den fremstå som blank, og de blev alle bedt om med en grå skærm.
Dette problem kan skyldes flere faktorer, der inkluderer den korrupte installation af Microsoft Excel, Excel-startindstillinger osv. Selvom problemet lyder kritisk, er det virkelig ikke. Problemet kan let løses ved at implementere nogle nemme rettelser, der er nævnt i artiklen nedenfor. Men inden vi går ind på det, lad os se på, hvad der potentielt kan forårsage problemet.
Hvad får Microsoft Excel 2016 til at åbne tomt på Windows 10?
Problemet kan skyldes flere ting. På listen nedenfor har vi påpeget dem, der oftest er ansvarlige for at generere problemet.
Nu hvor du har den grundlæggende indsigt i de potentielle faktorer, der forårsager problemet, kan vi fortsætte med at løse problemet. For at løse problemet skal du følge nedenstående løsninger i samme rækkefølge som angivet, så du får en hurtig løsning.
Løsning 1: Deaktiver hardwareacceleration
I nogle tilfælde vises excel-filen tom, fordi Microsoft Excel ikke er i stand til at indlæse filens data på grund af hardwareacceleration for grafikkortet. I sådanne tilfælde kan du løse problemet ved at deaktivere hardwareacceleration. Sådan gør du:
- Åben op Microsoft Excel.
- Klik på Fil og vælg derefter Muligheder.
- Naviger til Fremskreden fanen, og rul ned til Skærm rude.
- Sørge for at 'Deaktiver hardwareaccelerationEr markeret, og klik derefter på Okay.
- Prøv at åbne filen igen.
Løsning 2: Deaktiver 'Ignorer DDE' -indstilling
Nogle gange opstår problemet, når din Microsoft Excel har DDE eller også kendt som Dynamic Data Exchange aktiveret. Denne mulighed lader andre applikationer på dit system abonnere på elementerne i Microsoft Excel. For at løse dette skal du sørge for, at 'Ignorer DDE' ikke er markeret i Microsoft Excel. Sådan gør du:
- Åben op Microsoft Excel og klik derefter på Fil.
- Vælg Muligheder og skift derefter til Fremskreden fanen.
- Rul ned og find Generel rude.
- Sørg for, atIgnorer andre applikationer, der bruger Dynamic Data Exchange (DDE)Valgmulighed er ikke markeret.
- Klik på Okay og se om det løser problemet.
Løsning 3: Tømning af XLSTART-mappe
Som vi har nævnt ovenfor, kan dine Microsoft Excel-startindstillinger undertiden være årsagen til problemet. Dit startpræferencer gemmes i XLSTART-mappen. Tømning af denne mappe nulstiller indstillingerne og muligvis løser dit problem. Sådan finder du mappen:
- Åbn Windows Stifinder.
- Indsæt derefter følgende i adresse bar:
% appdata% \ Microsoft \
- Find Excel og tryk på den.
- Naviger dertil XLSTART mappen, og flyt alle filerne fra den til en anden placering, f.eks. dit skrivebord.
- Når du er færdig, skal du prøve at åbne excel-filen igen og se om den løser problemet.
Løsning 4: Reparation af Microsoft Excel
Hvis de ovennævnte løsninger ikke løser dit problem, betyder det, at du har en korrupt Microsoft Excel-installation. I et sådant tilfælde skal du reparere installationen. Dette kan let gøres ved at følge nedenstående trin:
- Trykke Windows-nøgle + X og vælg Apps og funktioner fra listen.
- På siden Apps og funktioner skal du søge efter Microsoft Excel. Hvis du bruger Microsoft Office, søg efter det i stedet.
- Fremhæv det, og vælg derefter Modificere.
- Udfør en Hurtig reparation og se om det løser problemet.
- Hvis det ikke gør det, skal du gå til Online reparation mulighed, der skulle løse problemet.
Hvis ingen af ovenstående metoder fungerer, skal du kontrollere, at det dokument, du prøver at åbne, faktisk er gyldigt og let tilgængeligt. Hvis dokumentet flyttes eller slettes, er det ikke tilgængeligt.