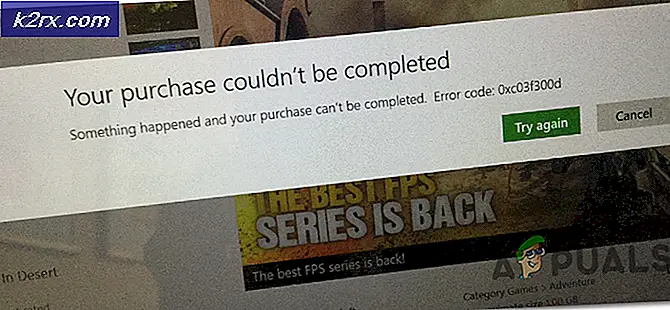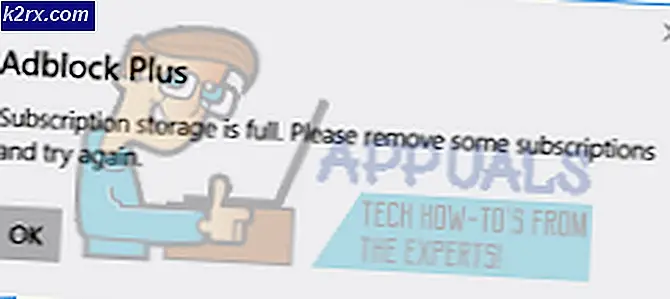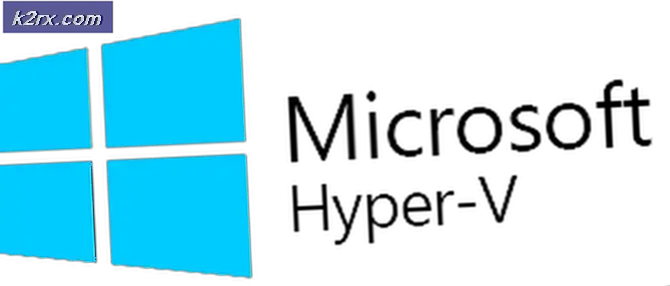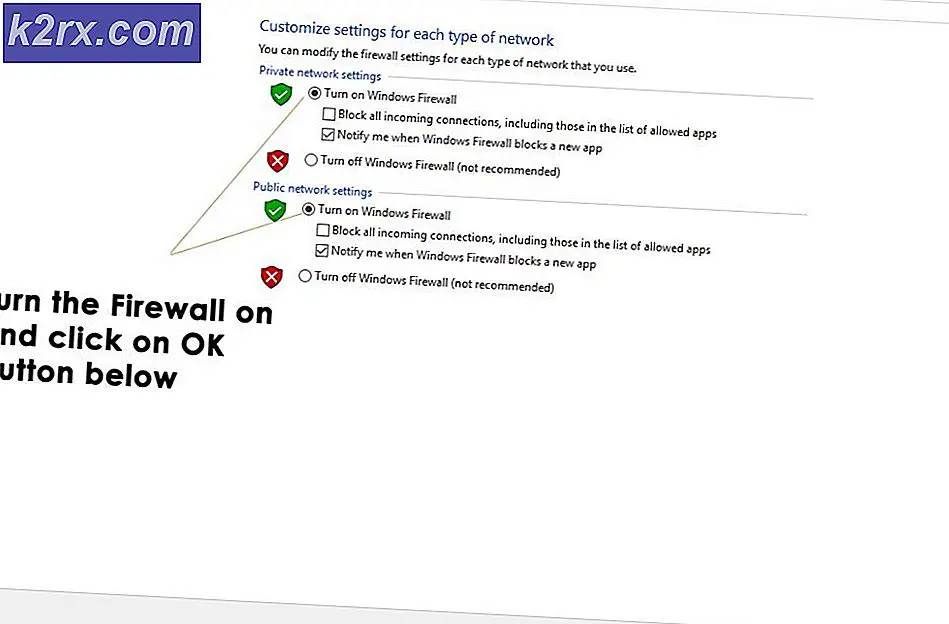Fix: USB-mus og tastatur, der ikke fungerer Windows 10
Microsoft udgav sin seneste og den mest ventede version af deres operativsystemserier; Windows 10 den 29. juli 2015. Der var store ændringer i det nyeste operativsystem baseret på udseende, tjenester, brugervenlighed og GUI. Omkring 14 millioner mennesker opgraderet til Windows 10 med 24 timers lancering.
Samtidig begyndte folk at rapportere, at deres mus / tastatur ophørte med at arbejde. Især var der lagt vægt på USB-enheder. Vi har angivet en række trin på, hvordan du kan fejle, hvad der forårsager problemet og rette det i overensstemmelse hermed. Prøv at tilslutte en trådløs / PS2-mus / tastatur til at udføre nedenstående løsninger.
Du kan også skifte tastatur på skærmen, hvis dit tastatur ikke virker. Sørg for, at du har en trådløs / PS2-mus tilsluttet din computer. Højreklik på proceslinjen og vælg Vis tastaturknap. Dette vil starte tastaturet på skærmen, og du kan bruge til at skrive, indtil vi løser problemet.
Løsning 1: Kontrol af PS / 2-mus / tastatur
Før vi går ud på mere komplekse løsninger, vil vi forsøge at løse problemet ved hjælp af enkle rettelser, som fungerede for mennesker. PS / 2-porten er en 6-polet stik, der bruges til at forbinde tastaturer og mus til computeren. Det blev introduceret i slutningen af 1990'erne og var populært, indtil USB-mus og tastatur overtog.
Hvis din computer har PS / 2-porte, skal du prøve at tilslutte en PS / 2-mus / tastatur og se om det virker. I de fleste tilfælde registrerer computeren enheden øjeblikkeligt, og det virker uden problemer. Sluk for din maskine, tilslut PS / 2-enheden og tænd din pc på den normale måde. Når du logger ind på Windows, skal du skifte dit USB-tastatur / mus og kontrollere, om computeren registrerer det. Hvis det ikke gør det, skal du genstarte din computer, mens USB-tastaturet / musen er tilsluttet.
Bemærk: Du skal også tilslutte en USB-lagerenhed for at sikre, at dine USB-porte fungerer korrekt. Hvis de ikke er det, betyder det, at problemet ligger ved USB-portene. Vi kan prøve at geninstallere driverne som vist i de senere løsninger.
En anden ting du kan prøve, er at indlæse dit operativsystem uden at tilslutte eksterne enheder. Når operativsystemet er fuldt startet op, skal du tilslutte enhederne og kontrollere, om de fungerer korrekt.
Løsning 2: Sluk for hurtig opstart
Windows 10's Hurtig opstart (også kaldet hurtigstart) fungerer på samme måde som hybrid sovemodus for tidligere versioner af Windows. Det kombinerer elementerne i en kold nedlukning og dvaletilstanden. Når du lukker computeren af, logger Windows fra alle brugere og lukker alle applikationer svarende til koldstart. På nuværende tidspunkt ligner vinduets tilstand det samme, når det er frisk startet op (da alle brugere er logget af og applikationer er lukket). Systemsessionen kører dog, og kernen er allerede indlæst.
Derefter sender Windows en meddelelse til at udtænke drivere for at forberede sig på dvale og gemmer den nuværende systemtilstand til dvale og slukker for computeren. Når du genstarter computeren, behøver Windows ikke at genindlæse kernen, systemstatus eller drivere. Det opdaterer bare dit RAM med det indlæste billede i dvaletilstanden og navigerer til startskærmen.
Denne funktion gør Windows boot hurtigere, så du ikke behøver at vente på den traditionelle tid. Denne funktion er imidlertid også kendt for at forårsage problemer ved ikke at indlæse de nødvendige drivere korrekt hver gang. Da det ikke genopretter driverne, er det måske ikke sikkert, at nogle drivere allerede er indlæst. På grund af dette kan musen og tastaturet ikke fungere korrekt.
- Tryk på Windows + R for at starte programmet Run. Skriv dialogboksen i dialogboksen og tryk på Enter. Dette vil starte computerens kontrolpanel. Du kan også bruge Windows-søgelinjen til at åbne kontrolpanelet.
- Når du er i kontrolpanelet, skal du klikke på Strømindstillinger .
- Når du er i strømindstillingerne, skal du klikke på Vælg, hvilke strømknapper der findes på venstre side af skærmen.
- Nu vil du se en indstilling, der kræver administrative rettigheder, der hedder Skift indstillinger, som i øjeblikket ikke er tilgængelige . Klik på det.
- Gå nu til bunden af skærmen og fjern markeringen i boksen, der siger, tænder hurtigstart . Gem ændringer og afslut.
- Du skal muligvis genstarte computeren. Kontroller om problemet ved hånden er blevet fikset.
Løsning 3: Afinstaller drivere til musen / tastaturet
Vi kan nu prøve at geninstallere standarddriverne til din enhed ved at afinstallere dem fra enhedsadministratoren og genstarte computeren. Når du genstarter computeren, registrerer computeren automatisk den tilsluttede hardware, og da der ikke er installeret drivere til enheden, installeres det standarddriverne.
- Klik på Windows-søgebjælken til venstre på skærmen, og skriv enhedsadministratoren . Åbn programmet, som returnerer resultatet.
- Udvid kategorien af mus og andre pegeredskaber / tastaturer . Højreklik nu på enheden, og vælg Afinstaller enhed .
- Nu vil Windows bede dig om at bekræfte dine handlinger, inden det fortsætter med afinstallationen. Vælg Afinstaller for at fortsætte.
- Genstart nu din computer og tilslut din enhed (mus / tastatur). Nu registrerer Windows automatisk den tilsluttede hardware og forsøger at installere de nødvendige drivere.
- Hvis det stadig ikke virker, skal du gå tilbage til enhedsadministratoren og sandsynligvis vil du se enheden til stede med et lille udråbstegn foran den. Det betyder, at driveren til denne enhed ikke er installeret korrekt.
- Højreklik på det og vælg Opdater driver. Vælg nu Søg efter drivere automatisk . Sørg for, at du har en aktiv internetforbindelse. Forhåbentlig bliver driverne installeret, og enheden begynder at fungere igen korrekt.
- Hvis det stadig ikke installerer de nødvendige drivere, skal du gå over til din fabrikants hjemmeside og downloade drivere til din specifikke enhed. Gentag opdateringsprocessen som vi gjorde tidligere, og denne gang skal du vælge Søg efter drivere manuelt og navigere til filbanen for den driver, du har downloadet.
Løsning 4: Ændring af strømstyringsindstillinger
Hver enhed har en funktion, hvor den slukker, når den ikke er i brug for at spare strøm, eller vinduer kan vågne op fra søvn, hvis der opdages nogen aktivitet på enheden. Disse muligheder er kendt for at forårsage problemer i mange tilfælde. Strømbesparelsen er også meget minut, da et tastatur eller en mus ikke spiser meget energi. Vi kan prøve at deaktivere disse indstillinger og kontrollere, om de gør tricket.
- Klik på Windows-søgebjælken til venstre på skærmen, og skriv enhedsadministratoren . Åbn programmet, som returnerer resultatet.
- Udvid kategorien af mus og andre pegeredskaber / tastaturer . Højreklik nu på enheden og vælg Egenskaber .
- Fjern markeringen af indstillingen, hvilken tilstand:
Tillad, at denne enhed vækker computeren
Gør det samme for alle mus og tastaturer.
PRO TIP: Hvis problemet er med din computer eller en bærbar computer / notesbog, skal du prøve at bruge Reimage Plus-softwaren, som kan scanne lagrene og udskifte korrupte og manglende filer. Dette virker i de fleste tilfælde, hvor problemet er opstået på grund af systemkorruption. Du kan downloade Reimage Plus ved at klikke her- Nu mens du stadig er i enhedshåndteringen, rul ned og udvid kategorien af Universal Serial Bus controllere . Højreklik på USB Root Hub og vælg Egenskaber .
- Naviger til fanen Strømstyring og afmarker den indstilling, som angiver, Tillad computeren at slukke for denne enhed for at spare strøm . Tryk på Anvend for at gemme ændringer og afslutte egenskaberne.
Bemærk! Hvis du har mere end én USB Root Hubs på din computer, skal du anvende denne ændring til dem alle.
- Genstart nu din computer og kontroller, om problemet ved hånden er løst.
Bemærk: Hvis du ser USB-porte deaktiveret eller har et udråbstegn i deres navn, skal du enten aktivere dem eller opdatere deres drivere korrekt. Dette er et tegn på, at porten / enheden ikke virker på grund af et driverproblem.
Løsning 5: Ændring af adgangsindstillinger
Indstillinger for nem adgang er tilgængelige på næsten alle versioner af Windows for at hjælpe brugeren med at bruge computeren. Nogle gange er disse indstillinger muligvis ikke konfigureret / fungerer ikke korrekt, hvilket giver problemer med at bruge musen og tastaturet. Vi kan deaktivere disse indstillinger og kontrollere, om problemet bliver løst.
- Klik på Windows-søgelinjen til venstre på skærmen, og skriv let adgang . Åbn programmet, som returnerer resultatet.
- Når du er i Easy Access Centre, skal du vælge kategorien Make the mouse nemmere at bruge .
- Fjern markeringen af indstillingen, der siger, Aktiver museknapperne . Tryk på Anvend for at gemme ændringer og afslutte.
Hvis du havde problemer med din mus, kan du gå videre og genstarte din computer. Hvis du har problemer med dit tastatur, kan vi også ændre sine nemme adgangsindstillinger.
- Gå til Ease of Access Center som vi gjorde tidligere, og vælg Vælg tastaturet nemmere at bruge .
- Fjern markeringen af følgende muligheder på skærmen:
Tænd museknapperne
Tænd Sticky Keys
Tænd Toggle Keys
Tænd filtertaster
Tryk på Anvend for at gemme ændringer og afslutte. Du kan også deaktivere filternøgler ved at trykke på højre Shift- tast i 10 sekunder . Et lille vindue vil dukke op og bede dig om enten at aktivere filternøglerne eller deaktivere dem.
- Start computeren igen, og kontroller, om alle enhederne begyndte at fungere korrekt.
Løsning 6: Kørsel ChkDsk
Vi kan prøve at kontrollere, om din computer har uoverensstemmelser eller korrupte sektorer. Det er muligt, at placeringen, hvor enhedsdriverne er placeret, er beskadiget eller i konflikt med en anden enhed.
- Klik på Windows-søgelinjen til venstre på skærmen, og skriv kommandoprompt . Højreklik på programmet, der vender tilbage i resultatet, og vælg Kør som administrator .
- En gang i kommandoprompten, udfør følgende kommando:
CHKDSK E: / f
Her er E navnet på den diskdriver, som følger med / f kommandoen.
- Denne proces kan tage lidt tid, da hele disken kontrolleres for fejl. Når scanningen er færdig, udfør følgende kommando:
sfc / scannow
- Hvis Windows opdager eventuelle uoverensstemmelser, informerer den dig i overensstemmelse hermed. Hvis det gør, skal du udføre følgende kommando:
DISM / Online / Cleanup-Image / RestoreHealth
- Når alle processerne er færdige, skal du genstarte computeren og kontrollere, om problemet blev løst.
Løsning 7: Ændring af BIOS-indstillinger
Hvis alle ovenstående løsninger ikke virker, kan vi prøve at ændre dine BIOS-indstillinger. BIOS'en er det vigtigste modul, din computer får adgang til, når den tændes. Det er BIOS, der starter dit operativsystem og hjælper med at indlæse alle de vigtige drivere.
Først skal du åbne din BIOS og prøve at deaktivere USB2 Legacy Support. Vi kan ikke liste den nøjagtige metode, da alle producenter har deres eget BIOS-indstillingsformat. Når du har deaktiveret indstillingen, skal du genstarte computeren og kontrollere, om dette gør nogen forskel. Hvis det ikke gør det, kan du nulstille BIOS til Optimeret standard. Computeren kan muligvis anmode om en adgangskode, og ved indtastning vil BIOS-indstillingerne være friske.
Løsning 8: Gendannelse af dine Windows
Hvis alle ovenstående metoder ikke virker, kan vi forsøge at genoprette dit system til det sidste systemgendannelsespunkt. Gem alt dit arbejde korrekt og gem alle vigtige data. Bemærk, at alle ændringer i systemkonfigurationerne efter det sidste gendannelsespunkt fjernes.
- Klik på Windows-søgebjælken til venstre på skærmen, og skriv gendannelse i dialogboksen og vælg det første program, der kommer i resultatet.
- En i gendannelsesindstillingerne, tryk på Systemgendannelse, der er til stede i starten af vinduet under fanen Systembeskyttelse.
- Nu åbner en guiden dig og navigerer gennem alle trin for at gendanne dit system. Tryk på Næste, og fortsæt med alle de yderligere instruktioner.
- Vælg nu genoprettelsespunktet fra listen over tilgængelige muligheder. Hvis du har flere systemgendannelsespunkter, vil de blive vist her.
- Nu vil Windows bekræfte dine handlinger for sidste gang, før det starter systemgendannelsesprocessen. Gem alt dit arbejde og sikkerhedskopier vigtige filer, bare i tilfælde og fortsæt med processen.
Du kan lære mere om systemgendannelse for at få mere viden om, hvad det gør, og hvad er processerne involveret.
Bemærk: Du kan også indtaste gendannelsestilstand, hvis du pludselig tager strømledningen ud af din computer. For bærbare computere skal du tage batteriet ud, mens den bærbare computer stadig kører. Du må muligvis gentage denne proces en to eller tre gange, før du starter i genoprettelsesfunktionen. Gør dette på egen risiko . Der er også en fare for at beskadige din computer ved at trække strømmen brat.
PRO TIP: Hvis problemet er med din computer eller en bærbar computer / notesbog, skal du prøve at bruge Reimage Plus-softwaren, som kan scanne lagrene og udskifte korrupte og manglende filer. Dette virker i de fleste tilfælde, hvor problemet er opstået på grund af systemkorruption. Du kan downloade Reimage Plus ved at klikke her