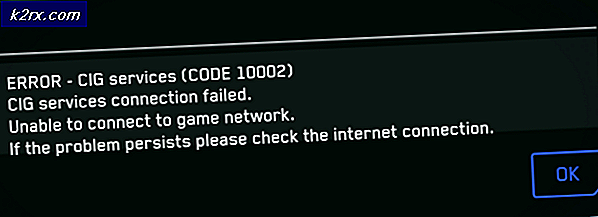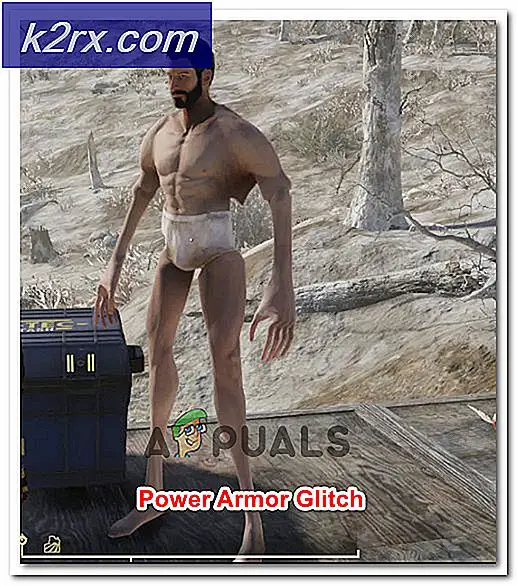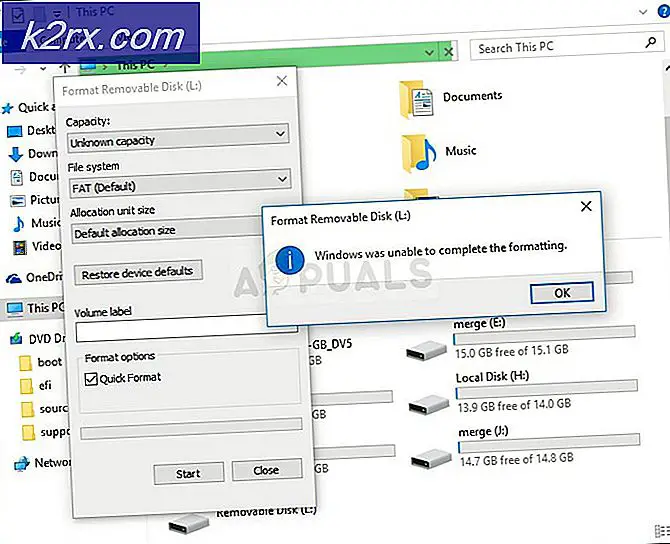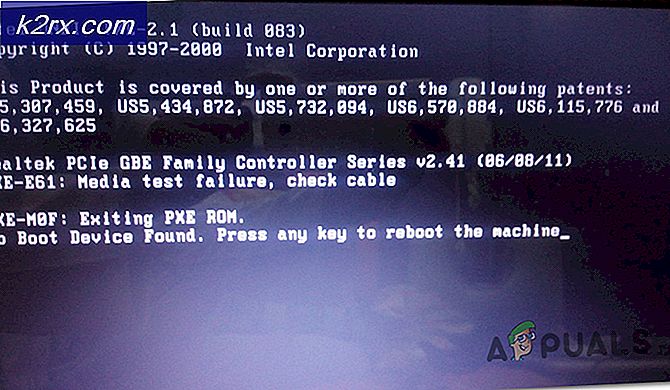Fix: Windows Defender-fejl 0x8007139f på Windows 10
Windows Defender er et freeware værktøj fra Microsoft i Windows 8 og Windows 10 med det formål at beskytte systemet mod eksterne trusler, herunder malwares og spywares. Så det er ret nyttigt for Windows-brugere, da det eliminerer behovet for at downloade yderligere 3 rd- software til beskyttelse.
Err0r 0x8007139f kommer normalt op med følgende besked Gruppen eller ressourcen er ikke i den korrekte tilstand for at udføre den ønskede operation.
Årsager bag fejlen 0x8007139f:
Den væsentligste årsag, der synes at være den ultimative årsag til dette problem med Windows Defender, er dens konflikt med andre sikkerhedsprogrammer installeret. Denne konflikt får forsvarerprogrammet til at stoppe dets udførelse. Den anden grund er de beskadigede filer inde i systemet, der inficerer forsvarsprogrammet, og det stopper med at arbejde.
Løsning for at rette denne fejl 0x8007139f:
En række løsninger kan bruges til at få Windows Defender tilbage til sin arbejdstilstand. Som jeg nævnte i årsagerne til denne fejlmeddelelse, ville deaktivering af tredjeparts antivirus være den bedste løsning til at løse dette problem. Følg trinene nedenfor.
Metode # 1: Slå firewall til og indstille Windows Defender til automatisk
1. Hvis du har tredjeparts antivirus og firewall installeret, skal du muligvis deaktivere. Du bør også sørge for, at Windows-firewall er tændt. Du kan aktivere det inde i kontrolpanelet. Til dette skal du gå til Kontrolpanel ved at trykke på Win + X og vælge det fra listen. Inden i kontrolpanelet skal du klikke på Windows Firewall og klikke på Slå Windows Firewall til eller fra i den venstre rude. I det næste vindue skal du tænde for firewallen og derefter trykke på OK .
2. Søg nu efter Windows Services-panel ved at skrive msc inden for cortana-søgefeltet . Højreklik på programmet angivet i søgeresultatet og kør det som administrator.
3. Efter at have åbnet Tjenesten, søg efter Windows Defender i listen, og kontroller, om kolonnen Status er tom eller ej. Hvis den er tom, skal du højreklikke på Windows Defender og vælge Start . Hvis det ikke kommer i gang, skal du bare ændre opstart til automatisk og genstarte computeren igen. Kontroller, om problemet stadig vedvarer eller ej.
Metode nr. 2: Kontrol af Windows Defender-service
Nogle gange kan denne fejl opstå som følge af standsningen af Windows Defender Service, eller denne service kan også mangle fra Tjenesterne i Windows. Så, for at kontrollere det, følg disse instruktioner i overensstemmelse hermed.
1. Søg efter Windows Services-panelet ved at skrive msc inden for cortana-søgefeltet. Højreklik på programmet angivet i søgeresultatet og kør det som administrator.
2. Efter at have åbnet Tjenesten, søg efter Windows Defender i listen, og kontroller, om kolonnen Status er tom eller ej. Hvis den er tom, skal du højreklikke på Windows Defender og vælge Start . Hvis det ikke kommer i gang, skal du bare ændre opstart til automatisk og genstarte computeren igen. Kontroller, om problemet stadig vedvarer eller ej.
Metode nr. 3: Fastgørelse af Windows Defender-registreringsdatabasenøgler
Hvis Windows Defender-tjenesten ikke kan stoppes eller genstartes, skal du muligvis afhjælpe registreringsdatabasenøglerne. Følg disse trin for at rette de registreringsnøgler, der er relateret til Windows Defender.
Bemærk: Sørg for at sikkerhedskopiere registreringsdatabasenøglen før fixeringsprocessen. For at sikkerhedskopiere en nøgle skal du åbne registreringseditoren ved at skrive regedit i søgefeltet og åbne den som administrator. Vælg det registreringsdatabase, du vil sikkerhedskopiere, og klik på Filer> Eksporter . Gem denne .reg- fil til et vilkårligt sted på harddisken eller eksternt lager, og du er god at gå.
1. Når registreringsdatabasen er sikkerhedskopieret, skal du fortsætte til følgende trin for at rette op på denne fejl. Åbn notisblokken ved at søge efter det indenfor cortana og gem denne notesblokfil som reg inde i et lokalt drev på harddisken. Sørg for at vælge All File (*. *) Fra rullemenuen, der er mærket som Gem som type . I mit tilfælde gemmer jeg det inde i D. Det ville være som D: \ fix.reg .
PRO TIP: Hvis problemet er med din computer eller en bærbar computer / notesbog, skal du prøve at bruge Reimage Plus-softwaren, som kan scanne lagrene og udskifte korrupte og manglende filer. Dette virker i de fleste tilfælde, hvor problemet er opstået på grund af systemkorruption. Du kan downloade Reimage Plus ved at klikke her2. Kopier følgende linjer kode og indsæt det inde i notesblokfilen du oprettet og gemt før.
Kode:
Windows Registry Editor Version 5.00
[HKEY_LOCAL_MACHINE \ SYSTEM \ CurrentControlSet \ Services \ WinDefend]
DisplayName = @% ProgramFiles% \\ Windows Defender \\ MsMpRes.dll, -103
ErrorControl = dword: 00000001
Gruppe = COM Infrastruktur
ImagePath = hex (2): 25, 00, 53, 00, 79, 00, 73, 00, 74, 00, 65, 00, 6d, 00, 52, 00, 6f, 00, 6f, 00, \
74, 00, 25, 00, 5c, 00, 53, 00, 79, 00, 73, 00, 74, 00, 65, 00, 6d, 00, 33, 00, 32, 00, 5c, 00, 73, \
00, 76, 00, 63, 00, 68, 00, 6f, 00, 73, 00, 74, 00, 2e, 00, 65, 00, 78, 00, 65, 00, 20, 00, 2d, 00, \
6b, 00, 20, 00, 73, 00, 65, 00, 63, 00, 73, 00, 76, 00, 63, 00, 73, 00, 00, 00
Start = dword: 00000002
Type = dword: 00000020
Beskrivelse = @% Programfiler% \\ Windows Defender \\ MsMpRes.dll, -3068
DependOnService = hex (7): 52, 00, 70, 00, 63, 00, 53, 00, 73, 00, 00, 00, 00, 00
ObjectName = LocalSystem
ServiceSidType = dword: 00000001
RequiredPrivileges = hex (7): 53, 00, 65, 00, 49, 00, 6d, 00, 70, 00, 65, 00, 72, 00, 73, 00, 6f, \
00, 6e, 00, 61, 00, 74, 00, 65, 00, 50, 00, 72, 00, 69, 00, 76, 00, 69, 00, 6c, 00, 65, 00, 67, 00, \
65, 00, 00, 00, 53, 00, 65, 00, 42, 00, 61, 00, 63, 00, 6b, 00, 75, 00, 70, 00, 50, 00, 72, 00, 69, \
00, 76, 00, 69, 00, 6c, 00, 65, 00, 67, 00, 65, 00, 00, 00, 53, 00, 65, 00, 52, 00, 65, 00, 73, 00, \
74, 00, 6f, 00, 72, 00, 65, 00, 50, 00, 72, 00, 69, 00, 76, 00, 69, 00, 6c, 00, 65, 00, 67, 00, 65, \
00, 00, 00, 53, 00, 65, 00, 44, 00, 65, 00, 62, 00, 75, 00, 67, 00, 50, 00, 72, 00, 69, 00, 76, 00, \
69, 00, 6c, 00, 65, 00, 67, 00, 65, 00, 00, 00, 53, 00, 65, 00, 43, 00, 68, 00, 61, 00, 6e, 00, 67, \
00, 65, 00, 4e, 00, 6f, 00, 74, 00, 69, 00, 66, 00, 79, 00, 50, 00, 72, 00, 69, 00, 76, 00, 69, 00, \
6c, 00, 65, 00, 67, 00, 65, 00, 00, 00, 53, 00, 65, 00, 53, 00, 65, 00, 63, 00, 75, 00, 72, 00, 69, \
00, 74, 00, 79, 00, 50, 00, 72, 00, 69, 00, 76, 00, 69, 00, 6c, 00, 65, 00, 67, 00, 65, 00, 00, 00, \
00, 00
FailureActions = hex: 80, 51, 01, 00, 00, 00, 00, 00, 00, 00, 00, 00, 03, 00, 00, 00, 14, 00, 00, \
00, 01, 00, 00, 00, 60, ea, 00, 00, 01, 00, 00, 00, 60, ea, 00, 00, 00, 00, 00, 00, 00, 00, 00, 00
[HKEY_LOCAL_MACHINE \ SYSTEM \ CurrentControlSet \ Services \ WinDefend \ Parameters]
ServiceDllUnloadOnStop = dword: 00000001
ServiceDll = hex (2): 25, 00, 50, 00, 72, 00, 6f, 00, 67, 00, 72, 00, 61, 00, 6d, 00, 46, 00, 69, \
00, 6c, 00, 65, 00, 73, 00, 25, 00, 5c, 00, 57, 00, 69, 00, 6e, 00, 64, 00, 6f, 00, 77, 00, 73, 00, \
20, 00, 44, 00, 65, 00, 66, 00, 65, 00, 6e, 00, 64, 00, 65, 00, 72, 00, 5c, 00, 6d, 00, 70, 00, 73, \
00, 76, 00, 63, 00, 2e, 00, 64, 00, 6c, 00, 6c, 00, 00, 00
[HKEY_LOCAL_MACHINE \ SYSTEM \ CurrentControlSet \ Services \ WinDefend \ Security]
Sikkerhed = hex: 01, 00, 14, 80, 04, 01, 00, 00, 10, 01, 00, 00, 14, 00, 00, 00, 30, 00, 00, 00, 02, \
00, 1c, 00, 01, 00, 00, 00, 02, 80, 14, 00, ff, 01, 0f, 00, 01, 01, 00, 00, 00, 00, 00, 01, 00, 00, \
00, 00, 02, 00, d4, 00, 07, 00, 00, 00, 00, 00, 28, 00, ff, 01, 0f, 00, 01, 06, 00, 00, 00, 00, 00, \
05, 50, 00, 00, 00, b5, 89, fb, 38, 19, 84, c2, cb, 5c, 6c, 23, 6d, 57, 00, 77, 6e, c0, 02, 64, 87, \
00, 0b, 28, 00, 00, 00, 00, 10, 01, 06, 00, 00, 00, 00, 00, 05, 50, 00, 00, 00, b5, 89, fb, 38, 19, \
84, c2, cb, 5c, 6c, 23, 6d, 57, 00, 77, 6e, c0, 02, 64, 87, 00, 00, 14, 00, fd, 01, 02, 00, 01, 01, \
00, 00, 00, 00, 00, 05, 12, 00, 00, 00, 00, 00, 18, 00, ff, 01, 0f, 00, 01, 02, 00, 00, 00, 00, 00, \
05, 20, 00, 00, 00, 20, 02, 00, 00, 00, 00, 14, 00, 9d, 01, 02, 00, 01, 01, 00, 00, 00, 00, 00, 05, \
04, 00, 00, 00, 00, 00, 14, 00, 8d, 01, 02, 00, 01, 01, 00, 00, 00, 00, 00, 05, 06, 00, 00, 00, 00, \
00, 28, 00, 15, 00, 00, 00, 01, 06, 00, 00, 00, 00, 00, 05, 50, 00, 00, 00, 49, 59, 9d, 77, 91, 56, \
e5, 55, dc, f4, e2, 0e, a7, 8b, eb, ca, 7b, 42, 13, 56, 01, 01, 00, 00, 00, 00, 00, 05, 12, 00, 00, \
00, 01, 01, 00, 00, 00, 00, 00, 05, 12, 00, 00, 00
[HKEY_LOCAL_MACHINE \ SYSTEM \ CurrentControlSet \ Services \ WinDefend \ Enum]
0 = Root \\ LEGACY_WINDEFEND \\ 0000 "
Count = dword: 00000001
NextInstance = dword: 00000001
3. Efter at indsætte ovenstående kode inde i notesblokfilen, gem filen igen med navnet reg og luk notepad.
4. Nu er det tid til at køre denne registreringsfil for at tilføje oplysninger. Naviger til den mappe, hvor du gemte regfilen . I mit tilfælde er det D: \ fix.reg. Dobbeltklik over denne fil for at udføre. Klik på Ja i den prompt, der vises efterfølgende, og den vil indtaste de nødvendige oplysninger inden for registreringsdatabasen.
5. Genstart pc'en efter hele processen, og kør Windows Defender igen for at kontrollere om den er fast eller ej.
Metode # 4: Kørsel Malwarebytes Scan
Hvis du vil fjerne infektioner fra dit system, skal du køre omfattende scanner software kaldet Malwarebytes . Følg trinene for at downloade og installere Malwarebytes.
1. Download Malwarebytes software ved at klikke her . Det anbefales altid at bruge Premium- versionen af denne software til en real-time udvidet beskyttelse.
2. Når du har kørt det, skal du vælge Scan fra toppen og vælge Brugerdefineret scanning . Klik på Konfigurer Scan- knappen, og den vil flytte til næste skærmbillede.
3. På den næste skærm skal du bare vælge alle de lokale drev på harddisken i højre side og klikke på den store blå Scan Now. Det begynder at scanne hele pc'en og kan tage op til timer afhængigt af størrelsen af det hårde disk.
4. Når scanningen er færdig, skal du vælge karantæne alle- indstillingen og se magien.
Metode nr. 5: Scan System Scan File Scan
Hvis du ikke kan få den ovenstående metode til at helbrede denne fejl, skal du køre en System File Checker Scan for at kontrollere for beskadigede eller manglende systemfiler og at rette for at gendanne dem til deres normale tilstand.
For at køre SFC Scan skal du klikke på følgende link og følge instruktionerne. I slutningen af denne proces vil du være i stand til at slippe af med dette problem.
PRO TIP: Hvis problemet er med din computer eller en bærbar computer / notesbog, skal du prøve at bruge Reimage Plus-softwaren, som kan scanne lagrene og udskifte korrupte og manglende filer. Dette virker i de fleste tilfælde, hvor problemet er opstået på grund af systemkorruption. Du kan downloade Reimage Plus ved at klikke her