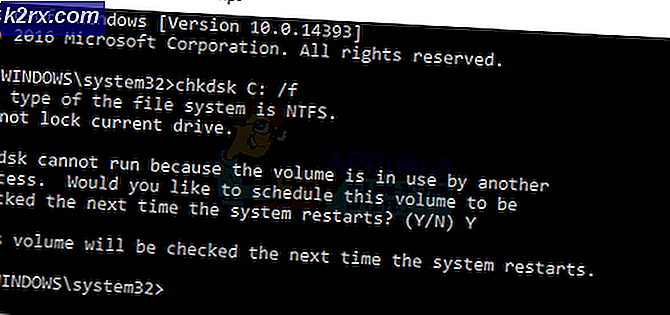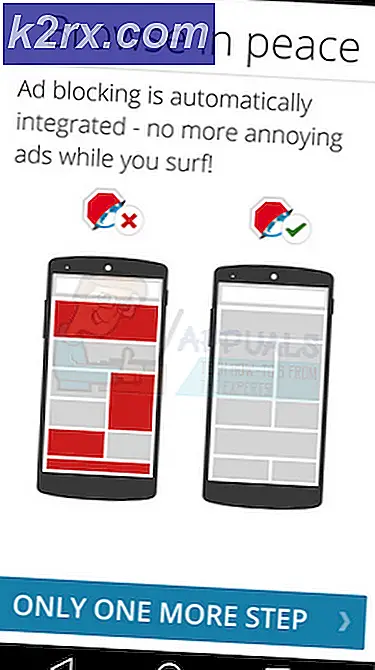Fix: Windows kunne ikke fuldføre formateringen
Som du måske har gættet, vises denne fejl, når du prøver at formatere dit drev inde i denne pc, efter at du højreklikker på drevet. Fejlen forhindrer brugere i at formatere drevet (slette alt på det) eller ændre det filsystem, som drevet bruger, hvilket kan være vigtigt i mange forskellige applikationer.
Årsagerne til dette problem varierer, og det kan endda omfatte fysisk skade på disken. Hvis du normalt kan få adgang til filer på drevet, bør problemet ikke være fysisk, og det skal løses ved hjælp af en af de metoder, vi har udarbejdet nedenfor. Held og lykke!
Hvad forårsager, at Windows ikke kunne udfylde formatfejlen?
Fejlen skyldes forskellige årsager, og hele fejlfindingsprocessen afhænger af, hvordan problemet rent faktisk begyndte at opstå i første omgang. Her er listen:
Løsning 1: Brug af Diskhåndtering
Den første løsning på vores liste er mere af en løsning, du kan bruge, hvis en simpel fejl forhindrer dig i at formatere det ønskede drev ved hjælp af disklisten i Denne pc. Denne metode involverer brug af Diskhåndtering, et nyttigt hjælpeprogram, der er forudinstalleret i Windows, og som beskæftiger sig med alt diskrelateret. Følg instruktionerne nedenfor!
- Åbn Diskhåndtering hjælpeprogram ved at søge efter det i Start-menuen eller søgefeltet og klikke på den første mulighed.
- Alternativet er at enten bruge Windows-nøgle + X tastekombination eller højreklik på Start-menu og vælg Diskhåndtering mulighed for at åbne konsollen.
- Find den partition, du vil formatere, ved at tjekke dens navn under kolonnen Volumen eller ved at kontrollere under for den. Højreklik på det og vælg Format valgmulighed inden for kontekstmenuen, der vises.
- Bekræfte en dialogboks, og bekræft dine ændringer. Genstart computeren, og kontroller, om “Windows kunne ikke gennemføre formatteringen”Fejlmeddelelse vises stadig.
- Hvis denne metode ikke fungerer for dig, skal du højreklikke på din enhed og vælge Nyt simpelt bind indstilling fra genvejsmenuen.
- Dette åbner Ny guide til enkel volumen som vil guide dig gennem hele partitionen, hvis dit drev. Følg instruktionerne på skærmen, så dit drev skal formateres korrekt.
Løsning 2: Brug af DISKPART
DISKPART er et fantastisk værktøj, du kan få adgang til ved hjælp af kommandoprompt, og du kan bruge det til nemt at administrere dine partitioner og diskenheder. Denne gang bruger vi det til at gøre det drev, du ønsker at formatere aktivt, og derefter vil vi formatere det ved hjælp af det samme værktøj.
Brugere, der ikke har været i stand til at formatere deres drev ved hjælp af denne pc eller diskhåndtering, har rapporteret, at denne metode gav succes!
- Hvis din computers system er nede, skal du bruge installationsmediet, der bruges til at installere windows til denne proces. Indsæt det installationsdrev, du ejer, eller som du lige har oprettet, og start din computer.
- Du får vist vinduet Vælg dit tastaturlayout, så vælg det, du vil bruge. Skærmen Vælg en indstilling vises, så naviger til Fejlfinding >> Avancerede indstillinger >> Kommandoprompt.
- Ellers skal du blot søge efter Kommandoprompt, højreklik på den, og vælg Kør som administrator. Indtast blot kommandopromptvinduet “diskpart”I en ny linje og klik på Enter-tasten for at køre denne kommando.
- Dette vil ændre kommandopromptvinduet, så du kan køre forskellige Diskpart Den første, du kører, er den, der giver dig mulighed for at se den komplette liste over alle tilgængelige drev. Indtast dette og sørg for at klikke på Enter bagefter:
DISKPART> liste disk
- Sørg for, at du vælger dit drev nøje, afhængigt af hvilket nummer der er tildelt det i listen over diskenheder. Lad os sige, at antallet er 1. Kør nu følgende kommando for at vælge det ønskede drev:
DISKPART> vælg disk 1
- Der skulle vises en meddelelse, der siger noget som “Disk 1 er den valgte disk”.
Bemærk: Hvis du er i tvivl om, hvilket drevnummer der hører til din USB-enhed, er den nemmeste måde at gøre det på at kontrollere dens størrelse i højre rude. Derudover er det samme nummer, der vises i "Hvor vil du installere Windows?" vindue, hvor fejlen oprindeligt opstår.
- For at rense denne lydstyrke er alt hvad du skal gøre, at indtaste kommandoen, der vises nedenfor, klikke på Enter-tasten bagefter og forblive tålmodig, indtil processen er færdig. Processen skal nu være vellykket for en ændring. Dette sæt kommandoer opretter også en Primær partition og gør det aktiv så du kan formatere det uden problemer.
Rens Opret partition Primær Aktiv
- Endelig vil denne sidste kommando formatere drevet i det filsystem, du vælger. Når man overvejer filsystemet, er tommelfingerreglen at vælge FAT32 til drev op til 4 GB lagerplads og NTFS til større diskenheder. Lad os sige, at du valgte NTFS! Skriv følgende kommando, og tryk på Gå ind bagefter:
format fs = fat32
- Afslut kommandoprompt og kontroller, om din enhed er formateret med succes!
Løsning 3: Ændring af skrivebeskyttelse
Flere brugere har rapporteret at have oplevet problemet, fordi skrivebeskyttelse er blevet aktiveret for deres drev. Dette er normalt tilfældet for SD-kort og USB-drev. Problemet kan løses ved at fjerne skrivebeskyttelsen fysisk. Se efter låse på drevet og skift til ulåst tilstand.
Hvis du ikke er i stand til at vende kontakten, eller hvis der ikke er nogen, kan du bruge softwaretilgangen og redigere registreringsdatabasen for at fjerne skrivebeskyttelsen.
- Da du skal slette en registreringsdatabasenøgle, anbefaler vi, at du tjekker denne artikel, som vi har offentliggjort, for at sikkerhedskopiere din registreringsdatabase sikkert for at forhindre andre problemer. Der vil stadig ikke være noget galt, hvis du følger trinene nøje og korrekt.
- Åbn Registreringseditor vindue ved at skrive “regedit” i enten søgefeltet, Start-menuen eller dialogboksen Kør, som du kan få adgang til med Windows-nøgle + R tastekombination. Naviger til følgende nøgle i din registreringsdatabase ved at navigere i venstre rude:
HKEY_LOCAL_MACHINE \ System \ CurrentControlSet \ Control \ StorageDevicePolicies
- Hvis du ikke finder denne nøgle, skal du højreklikke på Styring i navigationsmenuen til højre og vælg Ny >> -tast. Sørg for at navngive nøglen
- Klik på denne tast og prøv at oprette en REG_DWORD-post kaldet WriteProtect ved at højreklikke i højre side af vinduet og vælge Ny >> DWORD (32-bit) værdi. Højreklik på det, og vælg Modificere indstilling fra genvejsmenuen.
- I Redigere vindue, under sektionen Værdidata, skift værdien til 0 og anvend de ændringer, du har foretaget. Bekræfte eventuelle sikkerhedsdialoger, der kan vises under denne proces.
- Du kan nu genstarte din computer manuelt ved at klikke på Start-menu >> Tænd / sluk-knap >> Genstart og kontroller, om problemet er væk.