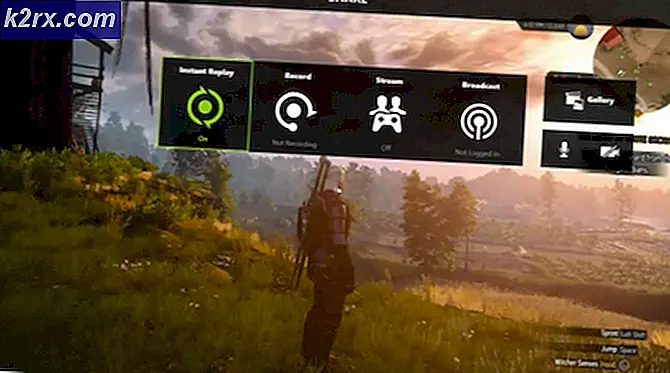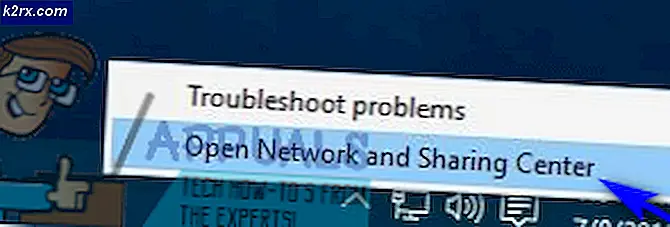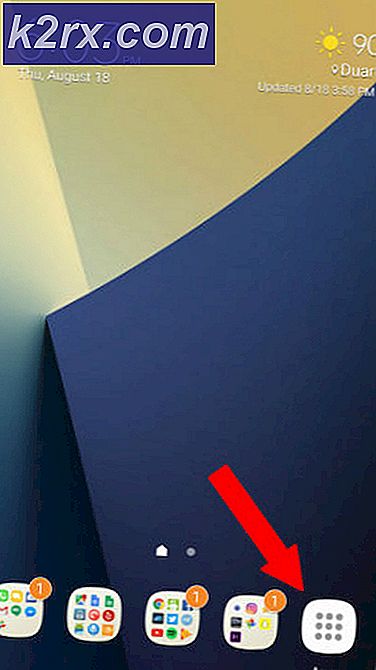Fix: Windows kunne ikke starte fejl ved opstart
Vågne op til en computer, der simpelthen ikke vil starte op i operativsystemet, er intet mindre end et mareridt, der er kommet til live. Der er mange forskellige fejl, som Windows-computere vises, når de ikke starter op i deres operativsystemer, og en af disse er, at Windows ikke kunne starte fejl. Hele denne fejlmeddelelse angiver følgende:
Windows har undladt at starte. En nylig hardware- eller softwareændring kan være årsagen .
Fejlmeddelelsesskærmen giver også brugeren et par valgmuligheder, der kan bruges til at løse problemet (som f.eks. Kørsel med Startup Repair eller start af Windows normalt), men uanset hvilken indstilling brugeren vælger, er de forpligtet til at vende tilbage til det samme Windows kunne ikke starte fejlmeddelelsen. Årsagen til dette problem kan være alt fra en inkompatibel eller defekt hardware, software (program eller applikation) eller driver / opdatering, som du for nylig installerede for at korrupte boot-filer eller et problem med din harddisk (eller SSD).
Da årsagerne til Windows fejlede at starte fejlmeddelelsen er så forskellige, er det også de løsninger, der har vist sig at fungere for Windows-brugere, der tidligere har været berørt af dette problem. Nedenstående er nogle af de mest effektive løsninger, du kan bruge til at forsøge at løse dette problem og starte op med dit operativsystem:
Løsning 1: Fjern al hardware, som du for nylig har installeret og genstart
Hvis du installerede hardware (f.eks. Printere eller kameraer), før computeren startede haywire og spydede ud af Windows, kunne du ikke starte fejlmeddelelsen ved opstart, det er sandsynligt, at den hardware du installerede er synderen. Hvis det er tilfældet, skal du blot fjerne den hardware, du installerede (og helst alle andre ikke-væsentlige hardware, der kun forlader musen og tastaturet) og genstart din computer. Hvis din computer starter i sit operativsystem som det skulle, var den hardware du fjernede faktisk skyldig.
Løsning 2: Sørg for, at din computer registrerer sin harddisk og starter den fra den
Genstart computeren, og på den første skærm, som du ser, tryk på tasten, der vil tage dig ind i dens BIOS- indstillinger. Du finder denne nøgle på både din computers brugermanual og på den første skærm, du ser, når den starter op. Når du har en gang i BIOS- indstillingerne, skal du gennemse dens faner, indtil du finder Boot-prioritetsordren (eller Boot-ordre ). Fremhæv Boot-prioritetsordre, og tryk på Enter, og når du ser en liste over enheder, som din computer forsøger at starte fra, skal du sørge for, at din harddisk er øverst på listen.
Hvis din harddisk ikke findes på listen, skal du åbne din computer og fjerne og genoprette SATA- eller IDE-kablet, der forbinder harddisken til bundkortet (eller udskift det fortrinsvis helt), start din computer op, få adgang til BIOS- indstillingerne og se om det nu registrerer harddisken. Hvis harddisken stadig ikke er registreret, skal du køre diagnostik på den (Se: denne vejledning ) for at afgøre, om den er fejlet eller ej.
Hvis din harddisk er på listen, men bare ikke er øverst på det, skal du konfigurere listen, så HDD'en er øverst og er computerens første boot-enhed. Herefter gemmer du ændringen, afslutter BIOS og genstarter computeren for at se, om problemet er løst.
Løsning 3: Udfør en systemgendannelse
Hvis dette problem skyldes et program, en applikation, driver eller opdatering, du har installeret, skal du være mere end nok til at reparere computeren til et tidspunkt inden den blev installeret.
PRO TIP: Hvis problemet er med din computer eller en bærbar computer / notesbog, skal du prøve at bruge Reimage Plus-softwaren, som kan scanne lagrene og udskifte korrupte og manglende filer. Dette virker i de fleste tilfælde, hvor problemet er opstået på grund af systemkorruption. Du kan downloade Reimage Plus ved at klikke herIndsæt en Windows installationsdisk eller Windows system reparations disk i den berørte computer. Genstart computeren og start fra disken.
Bemærk: Hvis du vil starte fra disken, skal du muligvis igen få adgang til computerens BIOS- indstillinger, og i stedet for bare at kigge på boot-ordren skal du ændre den for at indstille dit dvd / cd-drev som computerens første boot-enhed. Når du er færdig, skal du gemme ændringen og afslutte BIOS-indstillingerne, og du skal bedt om at trykke på en hvilken som helst tast for at starte fra den disk, du indsatte, når computeren starter. ( se, hvordan du starter Windows 7 i opstartsreparation her og Windows 8 / 8.1 / 10 her ).
Vælg det operativsystem, du vil reparere, og vælg Reparer din computer. Klik på Systemgendannelse . Vælg et gendannelsespunkt (helst en, der blev oprettet dage før problemet viste sig). Følg vejledningen på skærmen for at starte Systemgendannelsen . Når systemgendannelsen er fuldført, skal du genstarte din computer og kontrollere, om systemgendannelsen blev fjernet af problemet.
Løsning 4: Udfør en opstartsreparation
Udførelse af en opstartsreparation løser alle problemer, der holder computeren fra at starte op i operativsystemet. Derfor har denne metode ret store chancer for at løse dette problem for dig. For at udføre en Startreparation på din computer skal du:
Indsæt en Windows installationsdisk eller Windows system reparations disk i den berørte computer.
Genstart computeren og start fra disken.
Vælg dit sprog og andre præferencer, og klik derefter på Næste .
Hvis du bruger en Windows installationsdisk, bliver du taget til en skærm, der har en Installer nu- knap i centrum. På denne skærm klikker du på Reparer din computer i nederste venstre hjørne. Hvis du bruger en systemreparationsdisk, bliver du taget direkte til næste trin. Vælg det operativsystem, du vil reparere. Klik på Startup Repair . Følg instruktionerne på skærmen, start startupreparationen, og genopstart computeren, når den er færdig, for at se om det har løst problemet.
Løsning 5: Geninstaller Windows helt
Hvis ingen af de oplistede og beskrevne løsninger har fungeret for dig, kan din sidste levedygtige udvej bare geninstallere Windows helt og holdent. Vær advaret om, at det vil slette alle data og tredjepartsprogrammer på din computer, men det kan også meget vel være dit sidste håb.
PRO TIP: Hvis problemet er med din computer eller en bærbar computer / notesbog, skal du prøve at bruge Reimage Plus-softwaren, som kan scanne lagrene og udskifte korrupte og manglende filer. Dette virker i de fleste tilfælde, hvor problemet er opstået på grund af systemkorruption. Du kan downloade Reimage Plus ved at klikke her