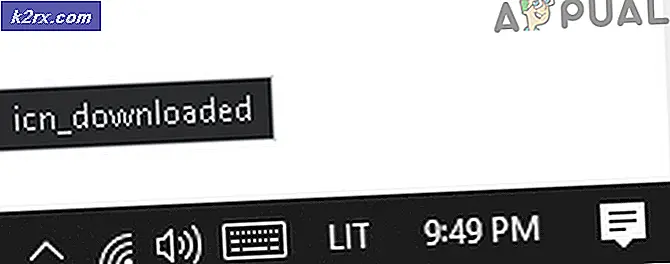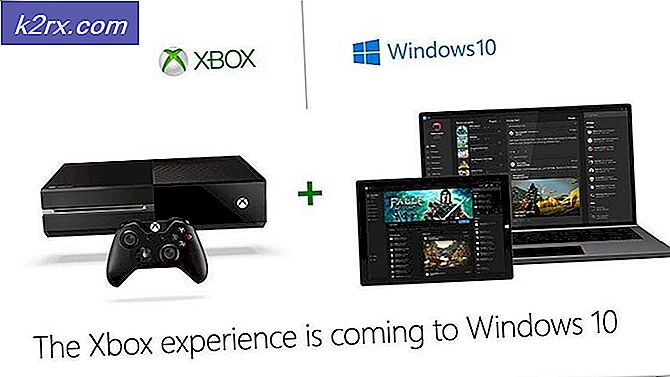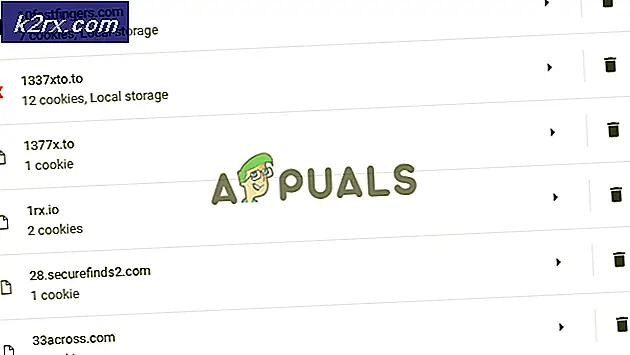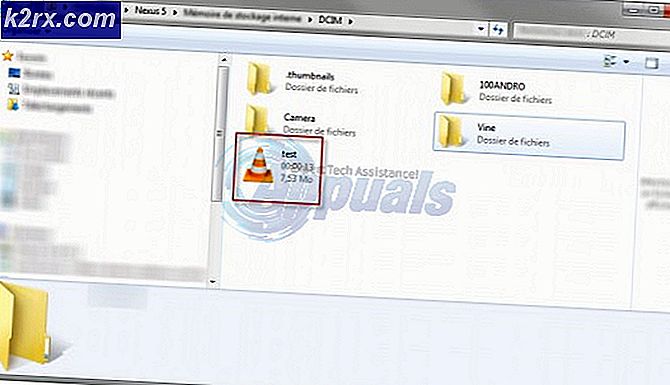Fix: Logitech Wireless Mouse virker ikke
Årsagerne til, at din trådløse mus muligvis ikke fungerer, er fordi den har et lavt batteri, det er ikke forbundet til den rigtige port, USB-drivere er ikke installeret korrekt, eller overfladen, som du bruger musen på, er ikke optimeret til musen.
Dette problem kan gælde for forskellige scenarier, men da emnet er meget generisk, kan det ikke være sikkert, at problemet netop skyldes disse grunde. Vi har listet ned en række forskellige checks og løsninger til stede for disse løsninger. Start med den første og arbejde dig ned.
Løsning 1: Fjern batterierne og modtageren
Nogle gange kræver det, at enheden skal komme tilbage i den korrekte konfiguration eller adfærd er en hård nulstilling. Ved en hård nulstilling tager vi alle komponenter ud, herunder strømkilden, og lad enheden aflades i et par minutter, før du sætter alt i igen. Dette er en effektiv løsning i dette tilfælde og fungerer for næsten alle brugere.
Fjern den trådløse modtager og batterierne, der er til stede inde i musen, og vent i et par minutter . Lad musen aflades helt, før du tilslutter alt igen. Når du har indsat batteriet og indsat stikket i en USB-port, skal du kontrollere, om problemet er løst.
Løsning 2: Udskiftning af batterierne
Logitech-mus er kendt for at have problemer med batterier. Da de kræver en moderat mængde strøm til etablering af forbindelsen med det trådløse stik, synes de at dræne mere end gennemsnittet batteri. Svage batterier kan give indikationerne på, at musen fungerer korrekt, men i virkeligheden ville det ikke være.
Udskift batterierne, men prøv at indsætte gode batterier af høj kvalitet. Tilslut batterierne i den rigtige rækkefølge, og prøv derefter at forbinde musen igen til computeren. Forhåbentlig bliver problemet løst inden for en tid.
Løsning 3: Prøv musen på en anden overflade
Overfladetypen er vigtig for alle mus at arbejde som forventet. Faktisk er der masser af overflader derude, der ikke understøtter en muss arbejde. Træ er en overflade med stor mangfoldighed. En mus kan arbejde på en træoverflade, mens den ikke ville være på en anden. Det hele afhænger af typen af overflade og hvilken type mus du bruger.
Prøv at flytte din laptop og kontrollere, om musen fungerer på andre overflader. I tilfælde af pc kan du medbringe andre overflader til dig (f.eks. Papir, musemåtte osv.) Og sørg for, at det ikke er problemet med en overflade. En musemåtte er en ideel overflade til brug for enhver mus, da den er designet på den måde.
Løsning 4: Testning på andre USB-pladser
USB-porten, som du tilslutter modtageren til, muligvis ikke fungerer som forventet. Det er ikke ude af det blå, hvis nogle USB-porte ikke understøtter modtageren, mens nogle af dem gør det. Test modtageren på andre USB-slots. Hvis du ejer en pc, skal du prøve at tilslutte modtageren til de tilstedeværende slots på bagsiden af pc'en . I tilfælde af en bærbar pc skal du prøve at tilslutte alle USB-slots til stede på begge sider af computeren .
Kontroller typen af USB-slots, som du tilslutter modtageren til (2, 0 eller 3, 0). Hvis du indsætter musen til en type C-slot med en USB-konverter, skal du kontrollere, om USB-konverteren fungerer korrekt uden uoverensstemmelser.
Løsning 5: Kontrollerer musen på en anden computer
Hvis alle ovenstående metoder ikke virker, er det nu tid for dig at teste musen på en anden computer. Det er muligt, at de drivere, der er installeret på din computer, ikke virker som forventet, fordi du har problemer.
PRO TIP: Hvis problemet er med din computer eller en bærbar computer / notesbog, skal du prøve at bruge Reimage Plus-softwaren, som kan scanne lagrene og udskifte korrupte og manglende filer. Dette virker i de fleste tilfælde, hvor problemet er opstået på grund af systemkorruption. Du kan downloade Reimage Plus ved at klikke herPrøv musen på en anden computer og se om det fungerer korrekt. Prøv at indsætte i forskellige USB-porte og tjekke der. Test alle funktionaliteter af musen (herunder knapper), før du konkluderer med eventuelle antagelser. Hvis det fungerer perfekt på den anden computer, betyder det, at der sandsynligvis er chaufførproblemer på din computer. Fortsæt med de andre løsninger.
Løsning 6: Geninstaller standarddriverne
Hvis den ovennævnte løsning ikke viser noget held, kan vi prøve at installere standarddriverne til musen. Drivere er den vigtigste drivkraft for enhver hardware. De forbinder enheden og giver den eksklusive kontrol over operativsystemet. Vi afinstallerer driverne og genstarter computeren. Efter genstart installerer computeren standarddriverne tilbage på din computer.
- Tryk på Windows + R, skriv devmgmt. msc i dialogboksen og tryk på Enter.
- Udvid kategorien af mus og andre pegeredskaber . Find musen, højreklik på den og vælg Afinstaller .
- Genstart nu din computer. Ved genstart vil den automatisk opdage musen og installere standarddriverne i den.
Løsning 7: Opdatering af drivere
Hvis installation af standarddriverne ikke viser sig at være en vellykket løsning, kan du prøve at opdatere driverne ved enten at downloade dem manuelt eller via den automatiske opdatering. Vi starter med den automatiske opdatering og ser om dette løser problemet. Hvis det ikke gør det, kan vi fortsætte med at downloade de specifikke drivere fra Logitechs officielle hjemmeside og installere dem.
- Tryk på Windows + R, skriv devmgmt.msc i dialogboksen og tryk på Enter.
- Udvid kategorien af mus og andre pegeredskaber . Find musen, højreklik på den og vælg Update Driver Software .
- Vælg den første mulighed Søg automatisk for opdateret driver software . Windows vil nu søge på internettet for drivere mod din model og installere den mest velegnede.
Hvis den automatiske installation ikke lykkes, kan du gå over til Logitechs officielle hjemmeside og downloade drivere efter at have indsat din model og bygge nummer. Gem føreren til en tilgængelig placering.
- Naviger til enhedsadministratoren som beskrevet ovenfor, og klik på muligheden for at opdatere musen igen.
- Vælg den anden indstilling Gennemse min computer til driver software . Naviger til det sted, hvor du installerede driveren og installer den i overensstemmelse hermed.
Efter installationen skal du kontrollere, om musen fungerer korrekt. Hvis det ikke er tilfældet, udfør en hård nulstilling og tjek igen efter genstart
PRO TIP: Hvis problemet er med din computer eller en bærbar computer / notesbog, skal du prøve at bruge Reimage Plus-softwaren, som kan scanne lagrene og udskifte korrupte og manglende filer. Dette virker i de fleste tilfælde, hvor problemet er opstået på grund af systemkorruption. Du kan downloade Reimage Plus ved at klikke her