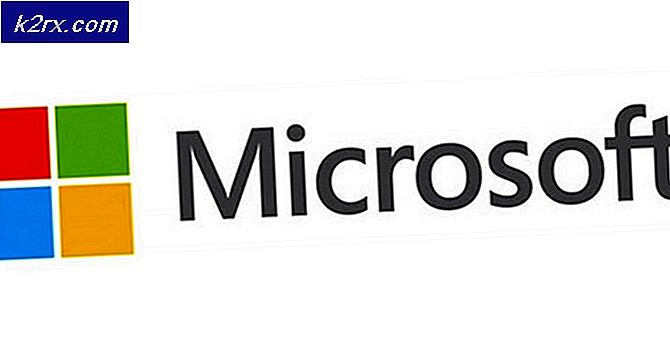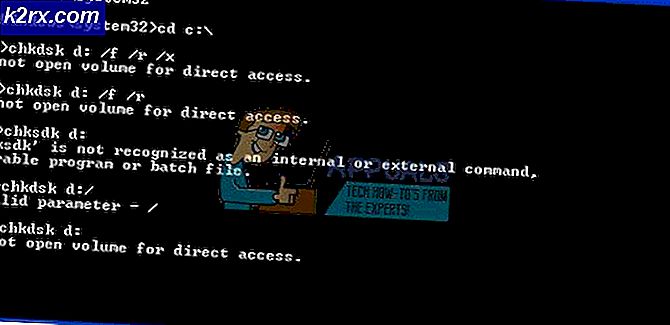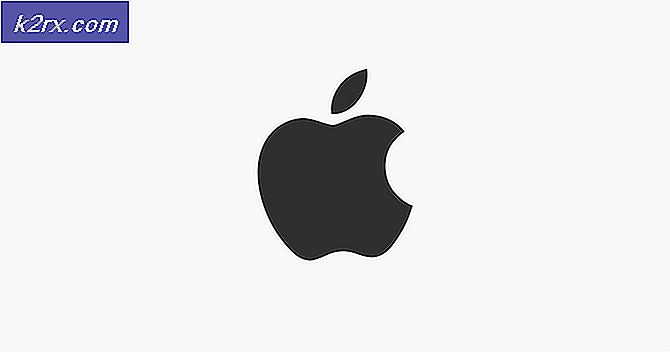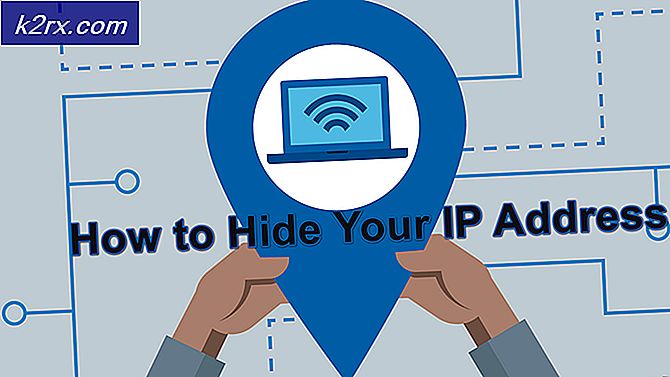Fix: NVIDIA Del svarer ikke
Når brugere tænder deres computer eller GeForce Experience applikationen, får de en fejlmeddelelse. NVIDIA-del svarer ikke. Du skal vente et par minutter, før fejlen går væk, og du kan få adgang til din computer korrekt. Denne fejl kom i lyset efter jubilæumsopdateringen af Windows 10.
NVIDIA Share er et hardware-accelereret skærmoptagelsesværktøj til stede i dets GeForce Experience-applikation. Det har mange optagefunktioner som f.eks. Konfiguration til at optage skærmen en tid bagved, hvilket giver brugeren en masse fleksibilitet. Den ultimative løsning på dette problem er at slukke for NVIDIA Share, men inden vi gør det, vil vi se på nogle få løsninger for at rette op på situationen.
Løsning 1: Skift til et standardtema
En bemærkelsesværdig løsning på dette problem er at ændre temaet til din computer til standardtema. Men vi vil anbefale, at du skifter til et Aero-tema. Vi har bemærket, at computeren stadig vil sidde fast, men først i et par sekunder i stedet for lange minutter som før, når du skifter temaet.
- Højreklik på et vilkårligt sted på dit skrivebord og vælg Tilpas .
- Klik på Temaer ved hjælp af navigationsruden til stede i venstre side af skærmen. Klik nu på temaindstillinger .
- Vælg en af de Standard temaer, der er til stede under overskriften Windows Standard Temaer .
- Efter genstart af temaet genstart computeren og kontroller, om problemet stadig vedvarer.
Løsning 2: Deaktivering af øjeblikkelig gengivelse
Instant Replay er en funktion i NVIDIA Share, som løbende optager en specifikt defineret tid (formentlig 1 minut). Hvis noget cool skete, ville du trykke på genvejstasten, og det sidste minut vil automatisk blive gemt på computeren. Efter at have eksperimenteret en smule kom vi til den konklusion, at Instant Replay også havde en hånd i denne fejl. Du kan nemt deaktivere det ved at navigere til NVIDIA Share-indstillinger og skifte indstillingen Off. Bemærk at optagelse og øjeblikkelig gengivelse er to forskellige funktioner. Ved optagelse starter og stopper du optagelsen manuelt, mens øjeblikkelig gengivelse allerede optager din gameplay, men også ignorerer filerne, der er mere end et minut (dette sikrer, at du får det seneste '1 minut') i din øjeblikkelige afspilning.
Løsning 3: Nedgradering af GeForce Experience Application
En anden løsning på dette problem er at nedgradere versionen af GeForce Experience applikationen. GeForce 3.0 er kendt for at forårsage et ton af forskellige fejl og problemer som den vi oplever. Hvis du ikke vil permanent deaktivere Del, men også løse problemet, der ikke reagerer, kan du nedgradere versionen af GeForce-programmet.
PRO TIP: Hvis problemet er med din computer eller en bærbar computer / notesbog, skal du prøve at bruge Reimage Plus-softwaren, som kan scanne lagrene og udskifte korrupte og manglende filer. Dette virker i de fleste tilfælde, hvor problemet er opstået på grund af systemkorruption. Du kan downloade Reimage Plus ved at klikke her- Tryk på Windows + R, skriv appwiz. cp l og tryk på Enter. Afinstaller GeForce Experience applikationen.
- Download en tidligere version og installer den i overensstemmelse hermed.
Løsning 4: Opdatering af GeForce-oplevelse og drivere
Hvis alle ovenstående løsninger ikke virker, kan vi forsøge at opdatere grafikdriveren. Det kan være muligt, at din grafikdriver ikke er konfigureret korrekt eller er forældet. Vi skal helt slette alle driverfiler, inden vi installerer den nye driver, derfor skal vi bruge hjælpefunktionen Display Driver Uninstaller. Du kan nemt downloade værktøjet via internettet. Du kan downloade programmet GeForce Experience fra NVIDIAs officielle hjemmeside.
- Når du har installeret Display Driver Uninstaller (DDU), skal du starte din computer i sikker tilstand . Du kan lære at starte din computer i sikker tilstand ved at læse vores artikel om den.
- Når du har startet din computer i sikker tilstand, skal du starte programmet, som netop blev installeret. Vælg indstillingen Sikker tilstand .
- Når du har startet programmet, skal du vælge den første indstilling Rens og genstart . Applikationen vil derefter automatisk afinstallere de installerede drivere og genstarte din computer i overensstemmelse hermed.
- Start computeren i normal tilstand, og start applikationen. Åbn fanen Drivere, og klik på knappen Driver Download . Indtast din specifikation på højre side af skærmen, og klik på Start søgning for programmet for at søge efter de optimale drivere til din computer.
- Når driveren og GeForce Experience-programmet er opdateret, skal du genstarte computeren og kontrollere, om problemet blev løst.
Løsning 5: Deaktivering af NVIDIA Share
Hvis alle ovenstående løsninger ikke fungerer, kan vi deaktivere NVIDIA Share til godt. Dette stopper problemet, der ikke reagerer, men du vil miste NVIDIA Share-funktionaliteten. Du kan altid slå funktionen tilbage, når du vil.
- Åbn Nvidia GeForce Experience- applikationen som administrator.
- Naviger til fanen ' Generelt' ved hjælp af navigationsruden til stede på venstre side af skærmen. Drej Del ved at klikke på kontakten foran den. Tryk på Anvend for at gemme ændringer og afslutte.
- Genstart computeren og kontroller, om problemet ved hånden er løst.
PRO TIP: Hvis problemet er med din computer eller en bærbar computer / notesbog, skal du prøve at bruge Reimage Plus-softwaren, som kan scanne lagrene og udskifte korrupte og manglende filer. Dette virker i de fleste tilfælde, hvor problemet er opstået på grund af systemkorruption. Du kan downloade Reimage Plus ved at klikke her