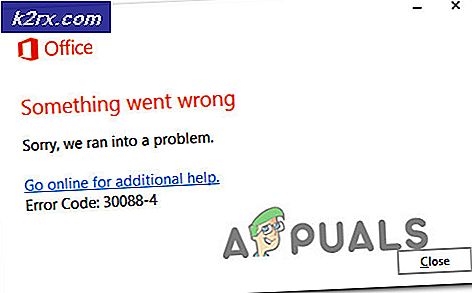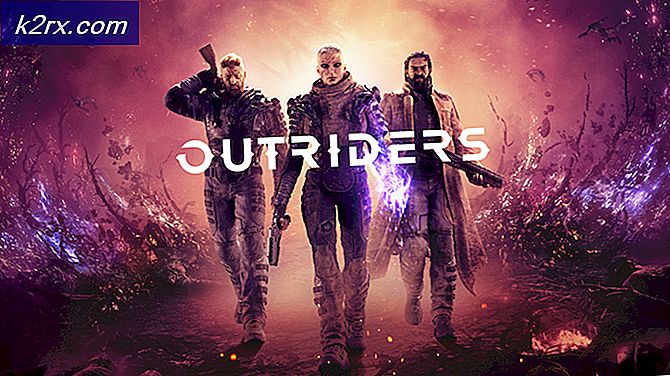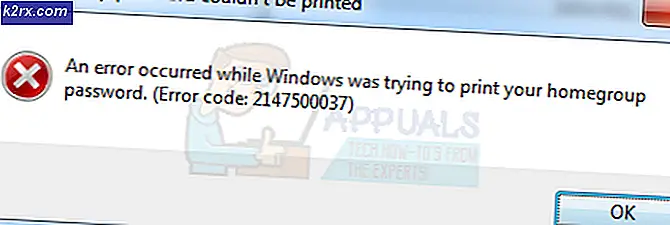Fix: DRIVER_VERIFIER_DETECTED_VIOLATION
Den værste slags fejl, der kan opstå for dig, er Blue Screen of Death, som forekommer hver gang i et stykke tid. Hvis der opstår en fejl for ofte, bliver det næsten umuligt at behandle det ordentligt, fordi du ikke har adgang til din computer tilstrækkeligt lang tid til at behandle fejlen.
Driver Verifier kan forårsage disse fejl, hvis der er en defekt driver på din computer, som skal repareres. Desværre kan Driver Verifier også udløses af falske alarmer eller bare forældede drivere, som stadig fungerer korrekt. Følg nedenstående løsninger for at forsøge at løse DRIVER_VERIFIER_DETECTED_VIOLATION BSOD på Windows.
Løsning 1: Deaktiver driververifikator fra start
Hvis Driver Verifier er aktiveret som standard, eller hvis den er startet alene, kan du altid forsøge at deaktivere den. Deaktivering af Driver Verifier er nemt, når du har uafbrudt adgang til alle indstillinger på din computer, men det kan blive vanskeligt, hvis BSOD vises hvert par sekunder eller minutter, eller hvis du ikke har adgang til computeren overhovedet. Heldigvis er der en måde at løse det også.
Forberedelse
For at udføre en fejlfinding, der introduceres i denne artikel, skal du forberede en Windows installations-dvd eller USB, som du vil bruge til fejlfinding af fejlen. For ældre versioner af Windows (ældre end Windows 10) skal du bruge den originale disk, du modtog med operativsystemet. Men for Windows 10 kan du oprette det på ingen tid.
- Download Media Creation Tool fra Microsofts officielle hjemmeside. Dobbeltklik på den downloadede fil kaldet MediaCreationTool.exe for at åbne guiden. Tryk på Accepter.
- Vælg Opret installationsmedier (USB-flashdrev, DVD eller ISO-fil) til en anden pc fra den oprindelige skærm.
- Sproget, arkitekturen og udgaven af det opstartbare drev vælges ud fra din computers konfiguration, men du bør fjerne markeringen fra Brug de anbefalede valgmuligheder til denne pc for at vælge de korrekte indstillinger for pc'en, der støder på fejlen (du er sandsynligvis oprette dette på en anden pc).
- Klik på Næste og klik på USB-flashdrevet eller DVD-indstillingen, når du bliver bedt om at vælge mellem USB eller DVD, afhængigt af hvilken enhed du vil bruge.
- Klik på Næste, og vælg drevet fra listen, der viser de lagerenheder, der er tilsluttet din pc.
- Klik på Næste, og værktøjet Media Creation fortsætter med at downloade de filer, der er nødvendige for at installere oprettelsen af installationsenheden.
Nu er det tid til at bruge dette genoprettelsesmedie til at reparere din computer.
- Indsæt det genoprettelsesdrev, du ejer, eller som du har oprettet til dit operativsystem, og start din computer. Følgende trin er forskellige fra et operativsystem til et andet, så følg dem i overensstemmelse hermed:
WINDOWS XP, VISTA, 7: Windows Setup skal åbnes, hvorved du indtaster sproget sammen med tid og dato indstillinger. Indtast dem korrekt, og vælg alternativet Reparer din computer nederst på skærmen. Hold den første alternativknapp som dit valg, når du bliver bedt om at bruge Gendannelsesværktøjer eller Gendan din computer, og klik på knappen Næste. Vælg Kommandoprompt, når du bliver bedt om at vælge skærmen Vælg et opsvingværktøj.
WINDOWS 8, 8.1, 10 : Du vil se en Vælg din tastaturlayoutskærm, så vælg den, du vil bruge. Skærmbilledet Vælg en indstilling vises, så klik på Fejlfinding >> Avancerede indstillinger >> Kommandoprompt.
- Når kommandoprompt åbnes med succes, skal du skrive følgende kommando og sørge for at klikke på Enter-tasten, når du er færdig:
Verifier / reset
PRO TIP: Hvis problemet er med din computer eller en bærbar computer / notesbog, skal du prøve at bruge Reimage Plus-softwaren, som kan scanne lagrene og udskifte korrupte og manglende filer. Dette virker i de fleste tilfælde, hvor problemet er opstået på grund af systemkorruption. Du kan downloade Reimage Plus ved at klikke her- Genstart computeren uden genoprettelsesmediet, og kontroller for at se, om problemet stadig vises.
Da Driver Verifier er et troværdigt værktøj, er det helt sikkert, at en af dine drivere faktisk har funktionsfejl, og det er kun et spørgsmål om tid, før andre underlige fejl begynder at finde sted på din computer. Derfor er det vigtigt at opdatere alle dine drivere, så snart du kan starte op på din computer uden konstant BSOD'er.
- Vælg Start-knappen, indtast Enhedshåndtering, og vælg den fra listen over resultater øverst.
- Udvid en af kategorierne for at finde navnet på den enhed, du vil opdatere, så højreklik på den og vælg Update Driver. For grafikkort skal du udvide kategorien Skærmadaptere, højreklikke på dit grafikkort og vælge Opdater driver.
- Vælg Søg automatisk for opdateret driver software.
- Hvis Windows ikke finder en ny driver, kan du prøve at kigge efter en på enhedsproducentens hjemmeside og følge deres instruktioner. Du skal gentage den samme proces for alle enheder, eller du kan bruge et automatisk værktøj til at gøre dette for dig.
Bemærk : Hvis du bruger Windows 10, installeres de nyeste drivere ofte sammen med andre Windows-opdateringer, så sørg for at holde computeren opdateret. Windows Update køres automatisk på Windows 10, men du kan tjekke ved at følge instruktionerne nedenfor for en ny opdatering.
- Brug Windows-tast + I-tastekombinationen for at åbne Indstillinger på din Windows-pc. Du kan også søge efter Indstillinger ved hjælp af søgefeltet i venstre del af proceslinjen.
- Find og åben undermenuen Opdatering og sikkerhed i appen Indstillinger.
- Bliv i fanen Windows Update, og klik på knappen Check for updates under Update status for at kontrollere, om der er en ny version af Windows til rådighed.
- Hvis der er en, skal Windows fortsætte med download processen automatisk.
Bonusløsning: Hvis problemet opstår med et dampspil
Hvis BSOD-fejlen vises, når du forsøger at køre et dampspil, eller når du forsøger at udføre yderligere handlinger, f.eks. At installere en opdatering eller en udvidelse til spillet, har brugerne rapporteret, at bekræftelse af spilets cache generelt kan hjælpe og løse problemet med det samme for at forhindre BSOD vises ikke igen. Sørg for at tjekke dette ud!
Bekræftelse af spillet cache er en mulighed kun til Steam brugere, der har downloadet spillet derfra. Dette er en god løsning, da denne mulighed vil søge gennem dit spils filer på søg efter en brudt en, og den vil også automatisk downloade eventuelle manglende eller korrupte filer. Følg trinene herunder for at opnå dette.
- Åbn din Steam-klient ved at dobbeltklikke på den eller ved at søge efter den i menuen Start og navigere til fanen Bibliotek.
- Højreklik på spillet, der forårsager disse problemer, og vælg Egenskaber i rullemenuen.
- Naviger til fanen Lokale filer, og klik på indstillingen Bekræft integritet af spilfiler.
- Prøv at køre spillet og kontrollere, om DRIVER_VERIFIER_DETECTED_VIOLATION BSOD stadig vises.
PRO TIP: Hvis problemet er med din computer eller en bærbar computer / notesbog, skal du prøve at bruge Reimage Plus-softwaren, som kan scanne lagrene og udskifte korrupte og manglende filer. Dette virker i de fleste tilfælde, hvor problemet er opstået på grund af systemkorruption. Du kan downloade Reimage Plus ved at klikke her