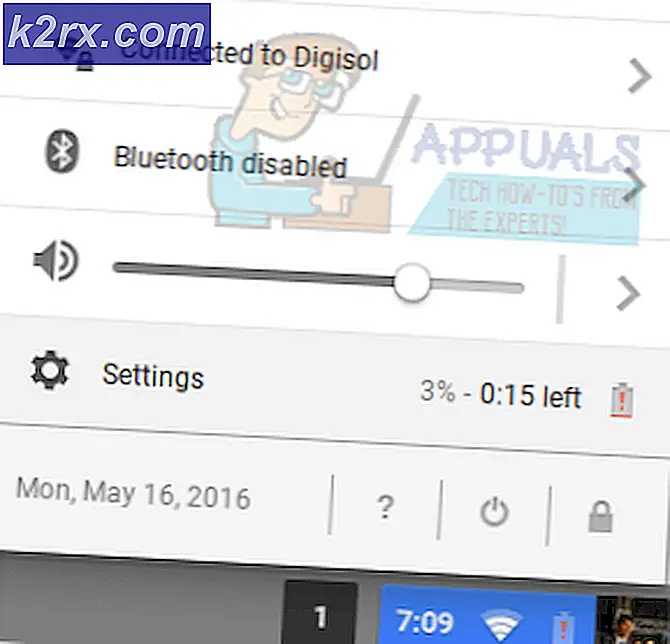LØSET: Kunne ikke oprette forbindelse til netværksfejl i Windows 10
Et kendt problem i forbindelse med Windows 10 er en fejlmeddelelse, der angiver, Kunne ikke oprette forbindelse til netværk, der vises, når en berørt bruger forsøger at forbinde deres computer til et trådløst netværk. Dette problem opstår hovedsageligt i Windows 10-computere, der har Intel-trådløse kort, men kan også nogle gange ses på computere, der ikke gør det. Dette problem hæmmer brugeren i at basalt forbinde til alle WiFi-netværk, og det er bestemt et stort problem. Heldigvis er der en løsning og et par løsninger, der har formået at løse dette problem for næsten alle de Windows 10-brugere, der tidligere har været berørt af det, og her er de:
Løsningen: Skift din WiFi-adgangskode til en all-numerisk
Mange af de mennesker, der tidligere har lidt af dette problem, har rapporteret succes med at forbinde netværk med all-numeriske WiFi-adgangskoder. Selvom dette er langt fra en permanent løsning og er mindre end ideel, kan du gå ind i din WiFi-routerens indstillinger (instruktioner, som findes på det papirarbejde, der fulgte med det) og ændre din WiFi-adgangskode til en, der kun indeholder tal. En stor ulempe ved denne løsning er imidlertid, at du kun vil kunne oprette forbindelse til WiFi-netværk, som du ejer, og at denne løsning ikke kan anvendes på netværk, der er usikrede og ikke har konfigureret WiFi-adgangskoder.
Løsning 1: Download og start med at bruge en driver, der er immun for dette problem
Download en driver til Intel trådløse kort, der vides at være immun for dette problem ved at klikke her .
Tryk på Windows Logo- tasten + X for at åbne WinX-menuen . Alternativt kan du også højreklikke på knappen Start Menu for at opnå det samme resultat.
Klik på Enhedshåndtering for at starte den.
Udvid netværkskortene
Højreklik på din Intel trådløse kort og klik på Update Driver Software
Vælg Gennemse min computer til driversoftware .
Klik på Gennemse, naviger til det bibliotek, hvor du downloadede driveren i trin 1, vælg driveren ved at klikke på den og klik på OK .
Klik på Næste og gå igennem med installationen af driveren.
Genstart din computer og forsøg at oprette forbindelse til et netværk og se om problemet er løst, når det starter op.
PRO TIP: Hvis problemet er med din computer eller en bærbar computer / notesbog, skal du prøve at bruge Reimage Plus-softwaren, som kan scanne lagrene og udskifte korrupte og manglende filer. Dette virker i de fleste tilfælde, hvor problemet er opstået på grund af systemkorruption. Du kan downloade Reimage Plus ved at klikke herLøsning 2: Afinstaller og geninstaller derefter dit trådløse korts driver
Et ton af brugere af Windows 10, der tidligere har været ofre for dette problem, har haft stor succes med at slippe af med det ved at afinstallere og geninstallere deres trådløse korts driver. For at gøre det skal du:
Tryk på Windows Logo- tasten + X for at åbne WinX-menuen . Alternativt kan du også højreklikke på knappen Start Menu for at opnå det samme resultat.
Klik på Enhedshåndtering for at starte den.
Udvid netværkskortene
Højreklik på dit trådløse kort og klik på Egenskaber .
Naviger til driveren
Klik på Afinstaller .
I den tilhørende popup skal du sørge for at Slet driverprogrammet til denne enhed er aktiveret, og klik derefter på OK for at afinstallere driveren.
Genstart computeren, og så snart den starter op, geninstalleres dit trådløse korts driver.
Du skal sikkert sørge for, at den trådløse kortdriver, der blev geninstalleret på din computer, er opdateret. For at gøre det skal du gentage trin 1-5 ovenfor og derefter:
Klik på Update Driver
Klik på Søg automatisk for opdateret driver software, så din computer kan søge på internettet til en nyere version af driveren.
Hvis din computer finder en nyere version af driveren, skal du installere den. Hvis din computer konkluderer, at driverprogrammet til dit trådløse kort er opdateret, skal du bare lade det være.
Pro Tip: Uanset om du bruger Løsning 1 eller Løsning 2 til at løse dit problem, ville det være bedst for dig at afvise din computer for at slukke for dit trådløse kort for at få de bedste odds for at slippe af med dette problem, især hvis du ' Genoplever dette problem på et trådløst Intel-kort. For at gøre det skal du:
Tryk på Windows Logo- tasten + X for at åbne WinX-menuen . Alternativt kan du også højreklikke på knappen Start Menu for at opnå det samme resultat.
Klik på Enhedshåndtering for at starte den.
Udvid netværkskortene
Højreklik på dit trådløse kort og klik på Egenskaber .
Naviger til strømstyring
Deaktiver Tillad, at denne computer skal slukke for denne enhed for at gemme strømmen ved at rydde afkrydsningsfeltet.
Klik på OK .
PRO TIP: Hvis problemet er med din computer eller en bærbar computer / notesbog, skal du prøve at bruge Reimage Plus-softwaren, som kan scanne lagrene og udskifte korrupte og manglende filer. Dette virker i de fleste tilfælde, hvor problemet er opstået på grund af systemkorruption. Du kan downloade Reimage Plus ved at klikke her