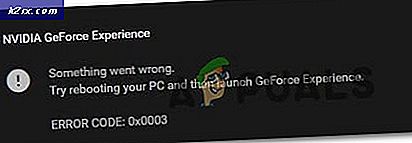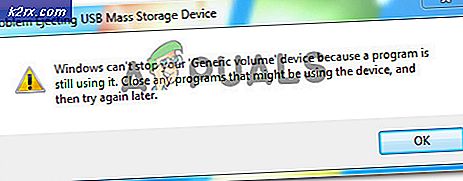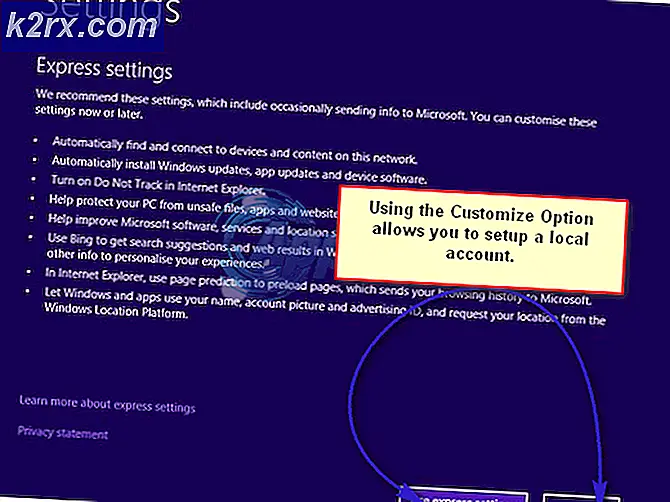Løs: Kalender og folk Apps fungerer ikke i Windows 10
Windows 10 blev stillet til rådighed som en teknisk forhåndsvisning af Microsoft i 2014. Microsoft måtte lægge en reel indsats for at gøre det iøjnefaldende, og på den anden side var ydeevnen også en stor bekymring. Så der var en række fejl, der skulle reduceres helt fra OS for at gøre det rent. Microsoft annoncerede forskellige builds af Windows 10 teknisk forhåndsvisning. Hver bygning blev annonceret efter fastsættelse af nogle fejl i den tidligere bygning.
Næsten alle brugere står over for et problem, dvs. Mail, Kalender og Folk apps fungerer ikke i Windows 10. Windows 10 blev annonceret tidligt i år. Kalender, Mail og Folk apps er en af de meget brugte Windows Store apps i Windows 10. Så de brugere, der er afhængige af disse apps, kan ikke bære dette problem, da det er ret irriterende at få dine vigtige apps brudt.
Årsag til problemerne med Mail, Kalender og Folk, der ikke fungerer i Windows 10
Årsagen til dette særlige problem er allerede afklaret af Microsoft. Ifølge Microsoft er det relevant for licensproblemet med Store beta . Som apps i Mail, Kalender og Folk er Windows Store-apps generelt, så dette problem kan specifikt relateres til Windows-butik. Windows Store tillader hver app, der er installeret på pc'en. Når der er et problem med licens, kan det føre til, at Windows-apps er brudt.
Løsninger til løsning af problemet Mail, Kalender og Folk apps, der ikke fungerer i Windows 10:
Der er en ordentlig løsning til at slippe af med dette problem i Windows 10. Alt du skal gøre er at følge med i de metoder, der er beskrevet nedenfor.
Metode # 1: Løsning af problemet ved hjælp af PowerShell
PowerShell er en meget praktisk kommandolinjeprogram i Windows 10. Du kan løse problemet ved hjælp af dette program. Bare følg trinene nedenfor.
1. Åbn PowerShell ved at søge efter det ved at bruge Efter det vises i søgeresultaterne, højreklik på det og vælg Kør som administrator .
Bemærk: Det er vigtigt at åbne det som administrator; Ellers kan du få en fejl.
PRO TIP: Hvis problemet er med din computer eller en bærbar computer / notesbog, skal du prøve at bruge Reimage Plus-softwaren, som kan scanne lagrene og udskifte korrupte og manglende filer. Dette virker i de fleste tilfælde, hvor problemet er opstået på grund af systemkorruption. Du kan downloade Reimage Plus ved at klikke her2. Indsæt i PowerShell Type / Indsæt følgende kommando som beskrevet nedenfor. Tryk på Enter- tasten bagefter for at lade den udføres.
Kommando:
Få-appxprovisionedpackage -online | hvor-objekt {$ _. pakkenavn-lignende * windowscommunicationsapps *} | fjern-appxprovisionedpackage -online
3. Når kommandoen er udført, skal du lukke PowerShell og geninstallere Mail, Kalender og Folk apps fra butikken med den grønne flise . Installer ikke disse apps fra Store (beta), der er med grå flise .
Når apps er installeret, skal du køre dem igen for at se, om de fungerer.
Metode nr. 2: Nulstilling af Windows Store Caches
Dette problem kan løses ved at nulstille Windows Store Caches ved hjælp af kommandoprompt.
1. Åbn et forhøjet kommandoprompt ved at højreklikke på ikonet Start-menu og vælge kommandoprompt (Admin) fra listen.
2. Indtast følgende kommando, dvs exe inde i kommandoprompten og tryk Enter- tasten for at udføre. Det ville rydde caches af Windows butik. Når det er gjort, skal du kontrollere ansøgningerne igen for at se, om de fungerer eller ej.
PRO TIP: Hvis problemet er med din computer eller en bærbar computer / notesbog, skal du prøve at bruge Reimage Plus-softwaren, som kan scanne lagrene og udskifte korrupte og manglende filer. Dette virker i de fleste tilfælde, hvor problemet er opstået på grund af systemkorruption. Du kan downloade Reimage Plus ved at klikke her