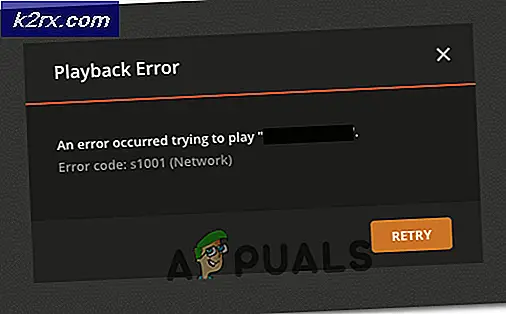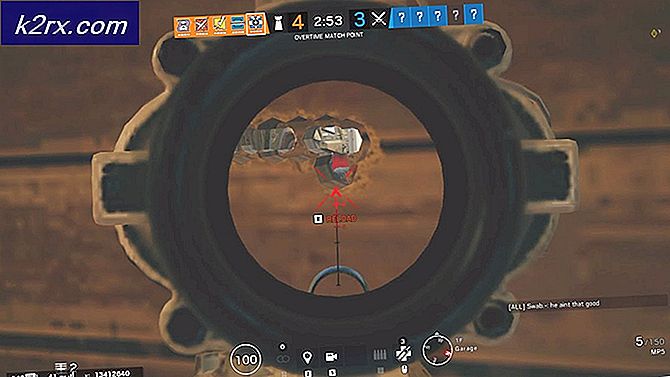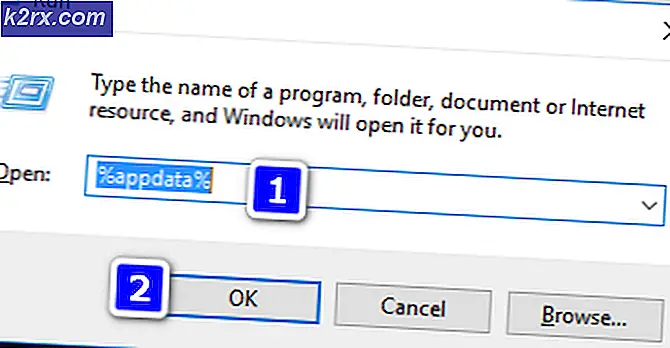Sådan fjernes hængelås eller lås ikon fra filer på Windows 10
Hvis du ser et låsikon, der er lagt på dine filer eller mapper, betyder det, at deling eller sikkerhedsindstillinger er blevet manipuleret, enten af dig eller en software, eller når du ændrer operativsystemer og migrerer data, eller når du justerer indstillingerne for HomeGroup. Hængelåsikonet betyder, at filen eller mappen ikke deles med nogen. Hængelåsen vises normalt på pc'erne med HomeGroups.
For at løse dette problem skal du enten tage ejerskab af den pågældende mappe eller ændre brugerens adgangsrettigheder. Du skal være administrator for at gøre denne slags forandring. Dette kan gøres ved at ændre sikkerhedsindstillingerne i mappen for at lade brugergruppen i det mindste læse fra mappen.
I denne artikel giver vi løsninger på, hvordan du fjerner låsikonet fra mapper. Du kan prøve bare en metode eller begge, hvis den første ikke virker. Bemærk, at dette problem spænder fra Windows Vista helt til Windows 10.
PRO TIP: Hvis problemet er med din computer eller en bærbar computer / notesbog, skal du prøve at bruge Reimage Plus-softwaren, som kan scanne lagrene og udskifte korrupte og manglende filer. Dette virker i de fleste tilfælde, hvor problemet er opstået på grund af systemkorruption. Du kan downloade Reimage Plus ved at klikke herMetode 1: At tage ejerskab
- Højreklik på det emne, du vil ændre, og vælg Egenskaber .
- I fanen Egenskaber skal du vælge fanen Sikkerhed og klikke på Avanceret .
- Hvis du ikke er en del af listen over brugere eller grupper under tilladelsesposterne, skal du klikke på Tilføj . Klik på Vælg en hovedstol, og skriv din brugerkonto eller gruppe i felt og klik på Kontroller navne . Hvis brugeren eller gruppen blev fundet på din computer, vil du se, at teksten du skrev blev ændret til [Dit pc navn] \ [Bruger] eller [Dit pc navn] \ [Gruppe]. Hvis ja, tryk på OK. Hvis brugeren eller gruppen ikke blev fundet, vil du modtage et navn ikke fundet fejlvindue. Foretag de nødvendige rettelser, og prøv igen.
- Du bliver taget tilbage til det forrige vindue med tilladelsesindtastningen. Kontroller den fulde kontrolboks, marker afkrydsningsfeltet nederst for at erstatte alle underordnede tilladelser for barnobjekter med arvelige tilladelser, og klik derefter på OK . Hvis du modtager bekræftelsen af, at du har taget ejerskab til mappen. Tryk på OK for at bekræfte, og det er det.
Metode 2: Ændring af tilladelser
- Højreklik på den fil / mappe, du vil ændre, og vælg Egenskaber .
- Gå til fanen Sikkerhed i vinduet Egenskaber og klik på Rediger .
- Hvis du ikke kan se Alle, eller du ikke er på listen over brugere eller grupper, der har defineret tilladelser, skal du klikke på Tilføj . Men hvis din bruger eller gruppe er på listen, skal du vælge den, klikke på Tillad fuld kontrol og derefter trykke på OK .
- Indtast din brugerkonto eller gruppe i feltet, og klik på Kontroller navne . Hvis brugeren eller gruppen blev fundet på din computer, vil du se, at teksten du skrev blev ændret til [Dit pc navn] \ [Bruger] eller [Dit pc navn] \ [Gruppe]. Hvis ja, klik på OK . Hvis brugeren eller gruppen ikke blev fundet, vil du modtage et navn ikke fundet fejlvindue. Foretag de nødvendige rettelser, og prøv igen.
- I vinduet Sikkerhed / Tilladelser skal du vælge den bruger / gruppe, du lige har tilføjet, og derefter tjekke feltet Fuld kontrol og klikke på OK .
Metode 3: Nulstil tilladelser ved hjælp af Reset-værktøjet
Hvis du nulstiller en mappe, og du finder trinene ovenfor vanskelige eller langvarige for at følge dig, kan du bruge et Reset-værktøj. klik (her) for at downloade. Når den er blevet downloadet, skal du åbne og køre den. Du vil se et lille vindue pop-up som vist nedenfor. Adgangskoden til at hente appen er lallouslab
Herfra vælger du mappen eller drevet og klikker på GO . Når du er færdig, skal du tjekke igen for at se, om du nu kan få adgang til mapperne eller drevet, hvis ikke, så kør du værktøjet igen med Tjek filer ejerskabsvalg tjekket.
PRO TIP: Hvis problemet er med din computer eller en bærbar computer / notesbog, skal du prøve at bruge Reimage Plus-softwaren, som kan scanne lagrene og udskifte korrupte og manglende filer. Dette virker i de fleste tilfælde, hvor problemet er opstået på grund af systemkorruption. Du kan downloade Reimage Plus ved at klikke her