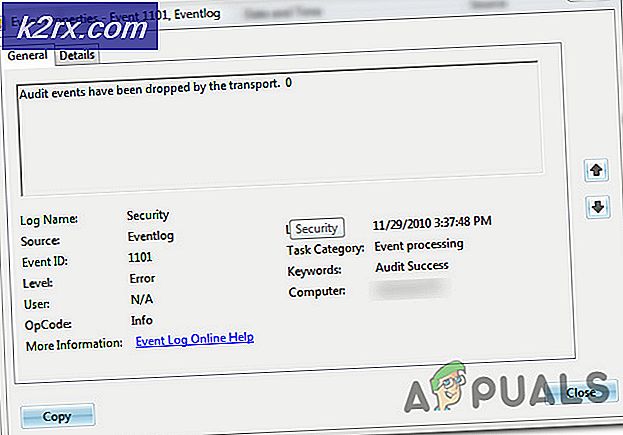Fix: Kernel-Power EventID 41 Opgave 63
Dette er en af de mest eksotiske Windows-fejl, der kan opstå på din computer, og de har normalt et ry for at være de farligste. En af disse fejl er bestemt Kernel-Power EventID 41 Task 63-fejlen, som normalt vises, når brugerne udfører nogle krævende handlinger med høj ressourcer, såsom spil.
Der er et par metoder, der kan bruges til at rette denne fejl, og de fleste af dem indeholder nogle mere avancerede fejlfinding. Vi anbefaler dig at være forsigtig, mens du udfører disse rettelser og held og lykke med at løse dit problem.
Løsning 1: Indstilling af maksimal behandlingseffekt Nedre
Nogle gange opstår fejlen tilfældigt, når din computer forarbejdningskraft bliver brugt mere end det er okay at. Dette kan næppe styres af brugeren, men der er en universel indstilling, som kan give dig mulighed for at indstille den maksimale procentdel af processorens strøm, der skal bruges i den batteriplan, du har aktiv.
- Højreklik på batteriikonet i systembakken, og klik på Power Options. Hvis du ikke bruger Windows 10, skal du klikke på menuen Start og søge efter Kontrolpanel. Skift View ved valg til Store ikoner og klik på knappen Power Options.
- Vælg den strømplan, du bruger i øjeblikket (normalt Balanced eller Power saver), og klik på alternativet Skift planindstillinger. I det nye vindue, der åbnes, skal du klikke på Skift avancerede strømindstillinger.
- Klik i dette vindue på knappen lille plus ved siden af Processor Power Management-indgangen på listen og gør det samme for indstillingen Maksimal processorstatus. Skift både On-batteriet og Plugged-indstillingerne til noget lidt mindre end den foregående indstilling (10-20% lavere) og anvend ændringerne.
- Gør det samme for alle aktive batteriplaner, da din computer sommetider skifter mellem dem automatisk. Kontroller, om problemet stadig vises på din computer.
Løsning 2: Opdater dine drivere
Det er altid muligt at analysere dump-filer, som er de filer, der oprettes, så snart en Blue Screen of Death, som den her forekommer. Disse filer indeholder normalt masser af oplysninger om fejlen som f.eks. Hvad der forårsagede det, hvordan det skete, og nogle gange endda tips om, hvordan du fikser det. Når Kernel-Power EventID 41 Opgave 63 analyseres på en sådan måde, er det konstateret, at det ofte er en af drivere på din computer, så følg trinene herunder for at isolere dette problem.
- Højreklik på Denne PC, og klik derefter på Egenskaber. Klik på fanen Avanceret, og derefter under Opstart og gendannelse, navigere til Indstillinger (eller Opstart og Gendannelse).
Under Systemfejl, klik for at markere afkrydsningsfelterne for de handlinger, som du vil have Windows til at udføre, hvis der opstår en systemfejl:
- Skriv en begivenhed til systemlogfunktionen angiver, at hændelsesoplysninger er optaget i systemlogfilen. Som standard er denne indstilling tændt. Hvis du vil deaktivere denne indstilling ved at ændre registreringsdatabasen, skal du indtaste følgende oplysninger ved en kommandoprompt og derefter trykke på Enter-tasten:
wmic recoveros sæt WriteToSystemLog = False
- Funktionen Automatisk genstart angiver, at Windows genstarter din computer automatisk. Som standard er denne indstilling tændt. Hvis du vil deaktivere denne indstilling ved at ændre registreringsdatabasen, skal du skrive følgende information ved en administrativ kommandoprompt og derefter trykke på Enter-tasten:
wmic recoveros sæt AutoReboot = False
Vælg den type information, du vil have, Windows til at optage i en hukommelsesdumpefil under skriveinformation om fejlfinding, hvis computeren stopper uventet:
- Indstillingen Small Memory Dump registrerer den mindste mængde information, der hjælper med at analysere problemet. Hvis du vil angive, at du vil bruge denne dumpfil ved at ændre registreringsdatabasen, skal du indtaste følgende oplysninger ved en kommandoprompt og sørg for at trykke på Enter-tasten:
wmic recoveros indstillet DebugInfoType = 3
- For at acceptere, at du vil bruge mappen D: \ Minidump som din Small Dump Directory ved at ændre registreringsdatabasen, skal du indstille MinidumpDir Expandable String Value til D: \ Minidump. Kopier og indsæt f.eks. Følgende oplysninger ved en kommandoprompt, og klik på Enter.
wmic recoveros sæt MiniDumpDirectory = D: \ Minidump
Der er også andre muligheder, men vi anbefaler, at du bruger indstillingen Small Memory Dump, da den er lille i størrelse, men den indeholder stadig tilstrækkelig information til at løse dit problem. Derudover skal du bruge denne indstilling for at kunne læse og åbne minidumpfilen korrekt.
Lad os finde ud af, hvordan du åbner og læser minidumpfilen. Du skal downloade et bestemt værktøj, der stilles til rådighed af Microsoft. For det første var det en del af Debugging Tools for Windows, men Microsoft besluttede at oprette en selvstændig pakke.
- Besøg denne hjemmeside for at downloade Windows Driver Kit. Du kan også downloade WinDbg som en selvstændig pakke, som faktisk er det eneste værktøj, du skal bruge.
- Download installationsprogrammet og følg vejledningen på skærmen for at installere det korrekt.
- Klik på Start, klik på Kør, skriv cmd, og klik derefter på OK. Skift til Debugging Tools for Windows-mappen. For at gøre dette skal du skrive følgende ved kommandoprompten og derefter trykke på ENTER:
cd c: \ programfiler \ debugging værktøjer til Windows
PRO TIP: Hvis problemet er med din computer eller en bærbar computer / notesbog, skal du prøve at bruge Reimage Plus-softwaren, som kan scanne lagrene og udskifte korrupte og manglende filer. Dette virker i de fleste tilfælde, hvor problemet er opstået på grund af systemkorruption. Du kan downloade Reimage Plus ved at klikke her- Hvis du vil indlæse dumpfilen i en debugger, skal du skrive en af følgende kommandoer og derefter trykke på ENTER:
windbg -y SymbolPath -i ImagePath -z DumpFilePath
kd -y SymbolPath -i ImagePath -z DumpFilePath
- Hvis du har besluttet at gemme filen i mappen C: \ windows \ minidump \ minidump.dmp, kan du bruge følgende eksempelkommando:
windbg -y srv * c: \ symboler * http: //msdl.microsoft.com/download/symbols -ic: \ windows \ i386 -zc: \ windows \ minidump \ minidump.dmp
- Kontroller filen for eventuelle fejl og fejl relateret til systemfiler, og sørg for at du google hver fil ud for fejlmeddelelsen for at sikre, at det er en driver eller en del af en bestemt tredjepartsprogram.
Hvis du faktisk finder ud af at du kæmper med en bestemt driver, skal du muligvis afinstallere eller opdatere den bestemte driver, uanset hvad formålet er på din computer, så længe du vil stoppe med at se BSOD. Følg trinene herunder for at gøre det.
- Klik på Start og skriv Kør. Vælg Kør, En Kør dialogboks vises.
- Skriv devmgmt.msc i dialogboksen Kør, og klik på OK-knappen. Dette åbner enhedshåndtering med det samme.
- I Enhedshåndtering skal du udvide den kategori, hvor du mener, at driveren eller enheden, der forårsager problemet, er placeret. Sørg for, at du udfører en Google-søgning i den problematiske fil i Minidumpen, som sandsynligvis vil vise enhedens nøjagtige navn. Når du finder enheden, skal du højreklikke på den og vælge indstillingen Afinstaller enhed fra kontekstmenuen.
- Det kan være nødvendigt at bekræfte afinstallationsprocessen. Marker afkrydsningsfeltet ud for Slet driverprogrammet til denne enhedsindstilling, og klik på OK-knappen.
- Genstart computeren for at ændringen skal træde i kraft. Efter genstart vil Windows forsøge at geninstallere driveren og udskifte den med producentens driver.
- Hvis Windows ikke erstatter driveren automatisk, skal du åbne Enhedshåndtering igen, vælge menuen Handling og klikke på alternativet Scan for hardwareændringer.
Løsning 3: Skift visse strømindstillinger i BIOS og din pc
Dette problem er almindeligt blandt bærbare computere, og mange erfarne it-eksperter har konkluderet, at det også kan hjælpe med at ændre visse søvntilstande i BIOS og i Windows OS, mens du fejler problemet. Følg trinene herunder for at gøre det:
- Sluk din computer ved at gå til startmenuen >> Strømknap >> Luk ned.
- Tænd din pc igen og indtast BIOS ved at trykke på BIOS-tasten, mens systemet starter. BIOS-tasten vises typisk på opstartsskærmen og siger Tryk på ___ for at gå ind i Setup. Fælles BIOS-taster er F1, F2, Del, Esc og F10. Bemærk at du bliver nødt til at være hurtig om det, da meddelelsen forsvinder temmelig hurtigt.
- Power-indstillingen, som du skal ændre, er placeret under forskellige faner på BIOS-firmwareværktøjer fremstillet af forskellige producenter, og der er ingen unik måde at finde den på. Det er normalt placeret under Strømindstillinger eller noget der hedder det samme, og det sædvanlige navn for det er ACPI-indstillinger.
- Find indstillingen Aktiver dvaletilstand eller ACPI-funktionen og sørg for, at de er indstillet til Aktiveret. Nedenfor skal du kunne se enten ACPI Sleep State eller ACPI Standby State indstillingerne, så sørg for at ændre dem fra S1 til S3.
- Gå til afslutningsafsnittet og vælg Afslut Gem ændringer. Dette fortsætter med opstarten, så kontroller for at se, om fejlen stadig vises.
Efter dette hævder nogle brugere, at den perfekte kombination fulgte ovenstående trin og et ekstra par trin, vi skal vise nedenfor:
- Skriv Enhedshåndtering i søgefeltet for at åbne enhedsstyringskonsollen. Du kan også bruge Windows Key + R-tastekombinationen for at hente dialogboksen Kør. Indtast devmgmt.msc i boksen og klik på OK eller Enter-tasten.
- Udvid afsnittet Lyd-, video- og spilcontrollers og lader kun en lyddriver stå. Deaktiver den anden ved at højreklikke på den og vælge indstillingen Disable device. Hvis du bemærker forskellige problemer på din computer, skal du blot aktivere den og deaktivere den anden.
- Højreklik på Denne pc i File Explorer, og vælg Egenskaber >> Avancerede systemindstillinger >> Opstart og gendannelsesindstillinger og deaktiver automatisk genstart under Systemfejl.
- Åbn registreringseditoren ved at skrive regedit i enten søgefeltet eller dialogboksen Kør. Naviger til den følgende nøgle i Registerredigering:
HKEY_LOCAL_MACHINE >> SYSTEM >> CurrentControlSet >> Kontrol >> Strøm
- Find REG_DWORD kaldet HibernateEnabled i højre side af vinduet, højreklik på det og vælg Modify. Skift dens værdi til 0.
- Kontroller, om dit problem er løst.
PRO TIP: Hvis problemet er med din computer eller en bærbar computer / notesbog, skal du prøve at bruge Reimage Plus-softwaren, som kan scanne lagrene og udskifte korrupte og manglende filer. Dette virker i de fleste tilfælde, hvor problemet er opstået på grund af systemkorruption. Du kan downloade Reimage Plus ved at klikke her