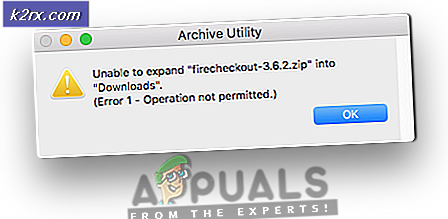Fejlfinding til internetfejl 0x80300113
Det Fejlkode 0x80300113 opstår, når brugere prøver at køre fejlfindingsværktøjet til internetforbindelse efter problemer med at oprette forbindelse eller vedligeholde en internetforbindelse. Efter en systemgenstart fungerer internetforbindelsen typisk, men problemet vises igen om et par minutter.
Hvad forårsager fejlfindingsfejlkoden 0x80300113?
Metode 1: Sørg for, at du har forbindelse til internettet
Uanset om du kører internetfejlfinding eller et lignende værktøj, er det vigtigt at starte hjælpeprogrammet, EFTER at du opretter forbindelse til et internetnetværk. Du skal være tilsluttet et netværk for at internetfejlfinding kan prøve at løse problemet.
Så hvis du støder på Fejlkode 0x80300113straks efter at du har kørt hjælpeprogrammet, skal du gå til din værktøjslinje og klikke på netværksikonet for at se, om du i øjeblikket har forbindelse til et netværk.
Hvis din pc / laptop ikke er tilsluttet et netværk (via Wi-Fi eller ethernet-kabel), skal du slutte den til en, før du prøver at køre fejlfindingsprogrammet igen.
Hvis dette scenarie ikke var relevant, eller det ikke løste dit problem, skal du gå ned til den næste metode nedenfor.
Metode 2: Indstil den korrekte tid, dato og tidszone
Som det viser sig, et af de mest almindelige tilfælde, der vil forårsage 0x80300113Fejlkode til internetfejlfinding er en forkert tid og dato. Nogle brugere har rapporteret, at de endelig formåede at løse problemet efter at have opdaget, at deres Windows Time & Date var langt væk.
Efter at have vendt tiden, året og tidszonen tilbage til de korrekte værdier, har de mest berørte brugere bekræftet, at problemet forsvandt for godt, og de var i stand til at køre Windows Internet-fejlfinding for at rette problemet og opretholde en fungerende internetforbindelse.
Her er en hurtig guide til indstilling af det korrekte tidspunkt, dato og tidszone på din computer:
Bemærk: Nedenstående trin fungerer uanset din Windows-version.
- Åbn en Løb dialogboks ved at trykke på Windows-tast + R. Skriv derefter 'Timedate.cpl' i tekstfeltet, og tryk på Gå ind at åbne op for Dato og tid vindue.
- Når det lykkes dig at komme ind i Dato tid vindue, gå til afsnittet Dato og tid og klik på Skift dato og klokkeslæt.
- Inde i Dato og tid Brug menuen Indstillinger til at vælge den relevante Dato, flyt derefter til Tid og indstil det passende tidspunkt i henhold til din tidszone.
- Gå tilbage til Dato tid fanen, men klik på denne gang Skift tidszone. På det næste skærmbillede skal du indstille den korrekte tidszone, før du gemmer ændringerne, der genstarter din computer.
- Ved næste opstart af computeren skal du se, om problemet er løst.
Hvis du stadig støder på 0x80300113 fejl når du prøver at køre internetfejlfinding, skal du gå ned til næste metode nedenfor.
Metode 3: Kopi og diagnosticeringsværktøjet lokalt
Hvis du ikke kører en af de lokalt gemte fejlfindingsprogrammer, er det muligt, at du støder på 0x80300113 fejlpå grund af det faktum, at du prøver at starte et Windows-værktøj fra et kortlagt drev. De mest berørte brugere har været på udkig efter dette scenarie, når de prøver at køre wushowhide.diagcab hjælpeprogram.
Hvis dette scenarie er anvendeligt, og du prøver at starte et Windows-værktøj fra et kortlagt drev, kan du sandsynligvis rette det bare ved at kopiere filen lokalt.
For at gøre dette skal du blot åbne dit kortlagte drev og klippe / kopiere hjælpefilen. Åbn derefter File Explorer, og indsæt værktøjet til et lokalt drev (C: / fungerer fint). Når værktøjet er gemt på et lokalt drev, skal du åbne det og se, om du stadig støder på det samme 0x80300113 fejl.