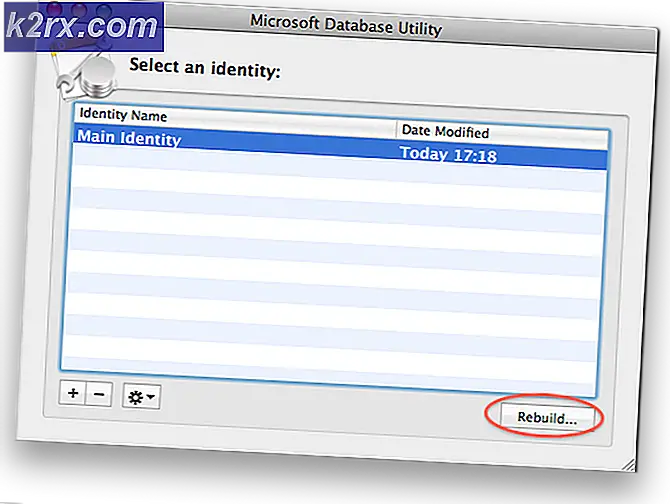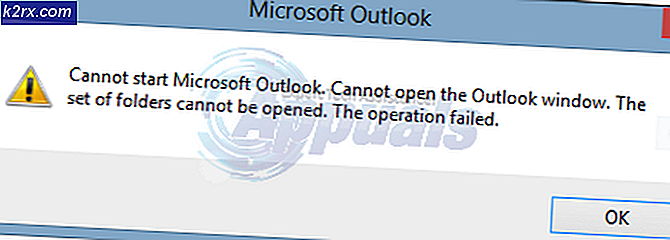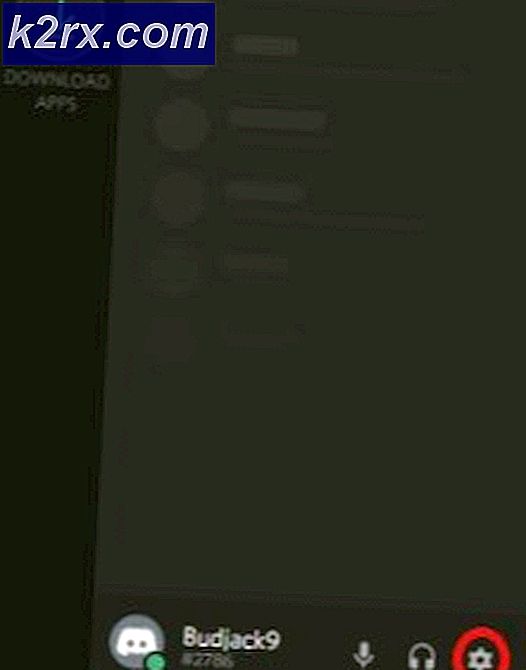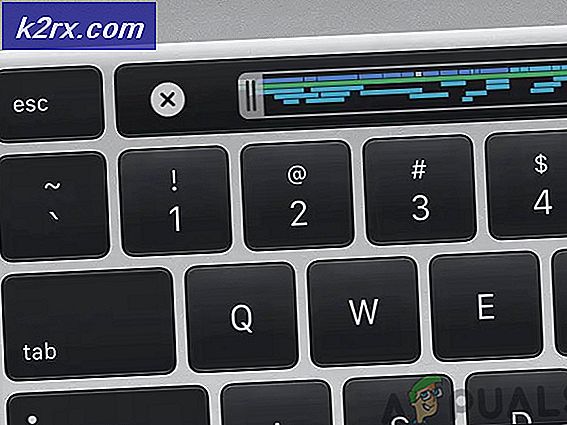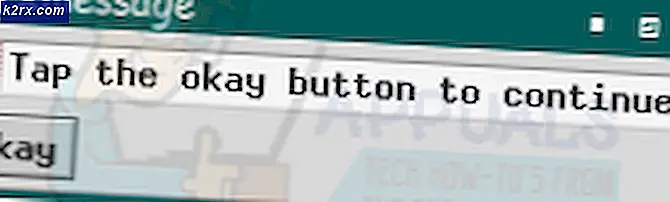Sådan rettes Netflix fejlkode M7034
Det Netflix-fejl M7034 findes på Windows og vises normalt, når brugere forsøger at indlæse en brugerdefineret undertekst. I de fleste tilfælde rapporterer berørte brugere, at fejlen kun opstår, når de forsøger at streame bestemte titler.
Som det viser sig, er der flere forskellige årsager, der kan forårsage dette problem:
Metode 1: Deaktivering af Malwarebytes-udvidelsen (eller lignende)
Som det viser sig, en af de mest almindelige årsager, der ender med at forårsage Netflix-fejl M7034er en browserudvidelse, som Netflix betragter som påtrængende - Hvis dette sker, er Netflix-appen bygget til at stoppe ethvert streamingforsøg.
For eksempel på Google Chrome er den mest almindelige synder, der kan forårsage denne fejlkode, sikkerhedsudvidelser (oftest Malwarebytes-udvidelse) og VPN-klienter håndhævet på browserniveau.
Hvis dette scenarie er anvendeligt, skal du være i stand til at løse problemet ved at åbne din udvidelsesfane og deaktivere den problematiske udvidelse, mens du bruger Netflix.
Her er en hurtig guide, der viser dig, hvordan du gør dette i de mest populære browsere (Chrome og Firefox):
A. Deaktivering af udvidelser på Chrome
- Åbn din Google Chrome-browser, og klik på handlingsknap (øverst til højre på skærmen).
- Naviger til fra den nyligt viste kontekstmenu Flere værktøjer> Udvidelser og åbn udvidelsesfanen i Google Chrome.
- Når du er inde i Udvidelser menu, rul ned gennem listen over installerede udvidelser og find AV / VPN-udvidelsen, som du tror kan forstyrre Netflix.
- Når du finder det, skal du blot klikke på skiftet, der er knyttet til den problematiske udvidelse for at deaktivere det.
- Når udvidelsen er deaktiveret, skal du genstarte din Chrome-browser og derefter gentage den handling, der tidligere forårsagede M7034-fejlen.
B. Deaktivering af udvidelser (tilføjelsesprogrammer) på Firefox
- Åbn Firefox, og klik på handlingsknappen øverst til højre på skærmen.
- Fra den næste menu skal du klikke på Tilføjelser fra listen over tilgængelige indstillinger.
- Når du er inde i Tilføjelserskal du klikke på Udvidelser fra menuen til venstre, skal du deaktivere skifteforbindelsen med den udvidelse, som du formoder, kan forstyrre Netflix-appen.
- Genstart din Firefox-browser, og gentag streaminghandlingen på Netflix for at se, om problemet nu er løst.
Hvis du allerede har deaktiveret eventuelle problematiske udvidelser, der muligvis ender med at forårsage dette problem, skal du gå ned til den næste potentielle løsning nedenfor.
Metode 2: Genstart eller nulstil din router
Langt den mest almindelige årsag, der ender med at forårsage M7034-fejlen med Netflix, er en slags netværkskonsistens (oftest forårsaget af en TCP / IP problem).
Der er mange rapporter med berørte brugere, der bekræfter, at i deres tilfælde endte denne fejl med at skyldes, at deres netværk er blevet oversvømmet med data - Dette er ret almindeligt med netværk, hvor der er mange forskellige enheder forbundet til samme netværk.
Hvis dette scenarie er anvendeligt, og du bruger en router med en lille brugbar båndbredde, skal du følge undervejledningen nedenfor (A) for at nulstille din router og se om dette ender med at løse problemet. Hvis det ikke virker, skal du flytte til den anden undervejledning (B) for at udføre en fuldstændig nulstilling af routeren.
A. Udførelse af en router-genstart
- Se efter Tænd sluk knappen på din router (typisk placeret på bagsiden af enheden).
- Tryk på den en gang for at slukke for din router, og vent derefter i et helt minut.
- Mens du venter, skal du frakoble strømkablet fysisk fra stikkontakten, det i øjeblikket er tilsluttet for at sikre, at du også dræner strømkondensatorerne.
- Når denne periode er gået, skal du trykke på tænd / sluk-knappen igen for at starte din router og derefter vente, indtil forbindelsen er gendannet.
- Når internetadgangen er gendannet, skal du gentage den handling, der tidligere forårsagede M7034fejl, og se om problemet nu er løst.
Hvis problemet fortsætter, skal du følge undervejledningen nedenfor for at nulstille din router i stedet.
B. Udførelse af en routernulstilling
Bemærk: Inden du starter en nulstilling af routeren, skal du huske på, at denne handling ender med at rydde alle personlige indstillinger, som du tidligere har oprettet, og afhængigt af din routermodel kan det muligvis også rydde eventuelle videresendte porte, brugerdefinerede legitimationsoplysninger, hvidlistede porte, blokerede IP'er osv
- Se på bagsiden af din router for at finde nulstillingsknappen. Det skubbes normalt lidt ind, så der ikke er nogen utilsigtede pres.
- Når du finder det, skal du bruge et tandstikker, en skruetrækker eller en lignende genstand til at trykke og holde på Nulstil -knappen i 10 sekunder, eller indtil du ser, at alle front-LED'erne blinker på én gang.
- Når nulstillingsproceduren er udført, skal du gendanne internetforbindelsen og se, om Netflix-fejlen nu er løst.
Hvis det samme problem stadig opstår, skal du gå ned til den næste mulige løsning nedenfor.
Metode 3: Rydning af din browser-cache
Hvis ingen af de potentielle rettelser ovenfor har fungeret for dig, er det muligt, at dette problem skyldes dårlige data, som din browser i øjeblikket gemmer i cache-mappen.
Nogle brugere, der også behandlede dette problem, har bekræftet, at problemet endelig blev løst, efter at de havde gjort det ryddet cookies og cache-mapper i deres browser.
Hvis dette scenario ser ud til at være relevant, skal du rydde din browsercache og genstarte den, før du forsøger at streame indhold fra Netflix igen.