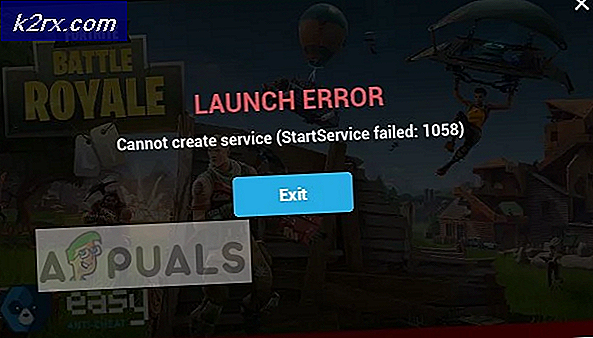MacBook Pro-tastatur fungerer ikke?
Dit MacBook Pro-tastatur fungerer normalt ikke på grund af snavs eller snavs over det. Det kan også stoppe med at fungere på grund af en forældet macOS. I næsten alle tilfælde ser problemet ikke ud til at være med softwaren og er normalt midlertidigt.
I denne artikel vil vi målrette scenariet for det indbyggede tastatur, der ikke fungerer. Hvis du har problemer med at oprette forbindelse til et eksternt tastatur, kan du se fejlfinding af den forbindelse.
Sådan løses MacBook Pro-tastaturproblemer?
Før du prøver nogen løsninger
- Kontroller, om “tale markeret tekst, når der trykkes på tasten”Er ikke aktiveret i Tale under Indstilling for tilgængelighed.
- Sørg for, at du ikke bruger din Mac for meget koldt, varmt eller fugtigt miljø.
- Kontroller, om Inputkilder under Sprog og tekst i Systemindstillinger matcher dit sprog, dvs. det skal være US Input Source, hvis du bruger amerikansk engelsk sprog.
- Sørg for at musetaster er af under universel adgang under systempræference.
- Sluk arkiv hvælving under sikkerhed og fortrolighed i systempræference.
Power Cycling på din Macbook
Før vi prøver andre løsninger, tændes først din Macbook fuldstændigt og ser, om problemet forsvinder. Power-cykling er en handling, der genstarter din computer fuldstændigt ved at slukke den helt. Dette nulstiller eventuelle midlertidige konfigurationer, der muligvis er gået dårligt og er i modstrid med computerens interne mekanismer.
Sluk din Mac og fjerne enheder såsom eksterne drev, iPod / iPads, printer osv. Intet skal være knyttet til din Mac. Derefter tænd din Mac normalt, og kontroller derefter, om tastaturet fungerer som forventet.
Sørg også for, at der ikke er nogen ekstern magnetisk interferens omkring din Mac. Vi stødte på et tilfælde, hvor Bose Revolve bærbar højttalers magnetiske interferens forårsagede problemer med Macbooks tastatur (hvis det blev placeret for tæt på det). Det vil også være en god ide at flytte din Mac uden for rækkevidden af det Wi-Fi, som den er tilsluttet.
Kontrol af ledig plads og RAM
En anden ting, der kan forårsage problemer med dit tastatur, er mængden af ledig plads på din computer. Selvom der ikke er nogen direkte sammenhæng mellem plads og dit tastatur, stødte vi på tilfælde, hvor Macbook ikke var i stand til at oprette forbindelse til tastaturet korrekt på grund af lav plads og derfor forårsagede problemer. Der skal være nok ledig plads svarende til næsten 1/4 af din samlede harddiskstørrelse.
Sørg også for, at du har nok ledig RAM på din computer. Hvis der er adskillige applikationer, der kører i baggrunden, og som muligvis slår din computer, skal du lukke dem en efter en og derefter kontrollere, om problemet er løst for godt.
Rengør Macbook og dens tastatur
Det første trin i fejlfinding af dette problem bør være at rense dit tastatur. Din pegefelt og dit tastatur kan let brydes af en smule støv, der kom ind i den. Du kan bruge trykluft til at fjerne krummer eller snavs fra Mac.
- Sørg for, at der er ikke noget som papir osv. ikke er stikker ud af udluftningen. Du kan bruge et vakuum til at rense udluftningen.
- Du kan bruge en hårtørrer (indstillet til kold indstilling) og spræng det hele vejen rundt om tastaturet og pegefeltet.
Sluk Bluetooth på din Mac
Hvis Bluetooth på din MacBook er tændt, begynder din MacBook på grund af en softwarefejl at "tænke", at Bluetooth-tastatur / trackpad (eller iMac) er i nærheden og dermed stopper driften af det indbyggede tastatur. Selvom du åbner tastatur / trackpad-præference, vil du se Bluetooth-vindue, ikke indbyggede keyboard / trackpad-indstillinger. I så fald kan slukning af Bluetooth til dit system muligvis løse problemet.
- Åben Systemindstillinger på din MacBook.
- Klik derefter på Bluetooth.
- Klik nu på Sluk Bluetooth.
- Kontroller nu, om tastaturproblemet er løst.
Nulstil SMC (System Management Controller) på din MacBook
Nulstilling af SMC skal være et af de primære trin i fejlfinding af din Mac, da det kan løse mange fejl og ydeevneproblemer.
- Sluk MacBook.
- Plugin din MagSafe-adapter til Mac og strømkilde.
- Tryk og hold nede Skift, kontrol og valgmulighed knapper samtidigt i 7 sekunder.
- Hold derefter disse tre knapper nede, tryk på Strøm knap.
- Vent i yderligere 7 sekunder, og slip derefter alle 4 knapper på én gang.
- Nu vent i 5 sekunder og tryk derefter på tænd / sluk-knappen for at tænde din Mac.
- Når systemet er tændt, skal du kontrollere, om du kan bruge tastaturet normalt.
- Hvis du bruger en Mac med et aftageligt batteri, skal du tage batteriet ud og derefter prøve at nulstille SMC.
Nulstil PRAM / NVRAM på din MacBook
NVRAM- og PRAM-hukommelser bruges af macOS til at gemme indstillinger og midlertidige data. macOS skifter mellem de to typer minder under betjening. Men hvis disse minder ikke kunne udføre deres handlinger korrekt, kan din Macs tastatur / pegefelt muligvis stoppe med at arbejde. I så fald kan nulstilling af NVRAM og PRAM muligvis løse problemet. Men husk at i nogle tilfælde vil din præference blive slettet.
- Sluk din MacBook (ikke dvale eller logge ud).
- Tænd nu din MacBook, mens du holder følgende taster samtidigt.
option + kommando + P + R
- Når du trykker på disse taster, starter MacBook opstart.
- Du kan frigøre tasterne, hvis
- Når MacBook er startet, skal du kontrollere, om tastaturet fungerer fint.
Gendan macOS til en tidligere dato
Hvis tastaturproblemet er begyndt at ske for nylig efter en systemændring eller installation af en ny software / hjælpeprogram / driver, skal du gendanne MacBook gennem Tidsmaskine kan løse problemet.
For at gendanne din Mac til en tidligere dato skal du følge artiklen om Sådan gør du: Gendan Mac til den forrige dato. Du kan også bruge gendannelsestilstanden på Mac til at gendanne den.
Når gendannelsesprocessen er afsluttet, skal du kontrollere, om tastaturet fungerer fint.
Opgrader / opdater macOS til den seneste version
Forældet MacOS kan efterlade dit system udsat for mange sårbarheder. Desuden patches kendte fejl i nyere versioner af operativsystemet. Måske er fejlen, der forårsager tastaturproblemet, allerede blevet opdateret i den nyere version af operativsystemet. I så fald kan opdatering af macOS til den nyeste version muligvis løse problemet.
- Sikkerhedskopiering alle vigtige data til en ekstern placering / enhed.
- Åben Systemindstillinger på din MacBook.
- Klik nu på Software opdatering for at kontrollere, om der er opdateringer tilgængelige.
- Hvis opdateringer er tilgængelige, skal du klikke på Opdatere nu.
- Når opdateringen er afsluttet, skal du kontrollere, om tastaturet fungerer fint.
Start MacBook i fejlsikret tilstand
Hvis tastaturproblemet opstår på grund af nogen af tredjepartsapplikationer / -drivere, er det en god ide at udelukke muligheden ved at starte systemet i sikker tilstand (hvor dit system indlæses uden nogen tredjepartsapplikationer / -drivere). Også, hvis en firmwareopdatering fra Apple frigives til fejlfinding af tastaturproblemet, men nogle gange kunne det samme ikke indlæses, før systemet startes i sikker tilstand.
- Sluk dit system.
- Tænde for systemet og tryk og hold straks på Flytte nøgle.
- Når Log på vindue kommer til syne, frigøre nøglen. Du skulle se Sikker tilstand i øverste højre hjørne af vinduet.
- Nu Log på til dit system, og kontroller, om dit tastatur fungerer fint.
- Hvis ja, så genstart dit system normalt, og kontroller, om tastaturet fungerer fint. Hvis ikke, kan din Macs startelementer muligvis være årsagen.
- For at administrere dine startelementer skal du åbne dine Mac'er Systemindstillinger.
- Nu åben Brugere og grupper og klik derefter på nederst til venstre låse knap (indtast din adgangskode, hvis du bliver bedt om det).
- Gå nu til Log på Varer fanen.
- Vælg det element, som du har mistanke om, er årsagen til problemet, og klik derefter på nederst til venstre i menuen minus (-) knap. En sådan applikation er MacKeeper.
- Genstart din Mac og kontroller, om tastaturet fungerer fint.
Reparer disken på din MacBook
En beskadiget disk kan også være årsagen til, at tastaturet på din Mac ikke fungerer. I så fald kan reparation af disken løse problemet. Diske får normalt dårlige sektorer eller får problemer med datatildeling under drift. Reparationsfunktionaliteten scanner automatisk alle dine drev og søger efter abnormiteter.
- Backup dine vigtige data.
- Sluk din MacBook.
- Tænd din MacBook, og tryk med det samme og hold den nede Kommando + R..
- Nu i macOS Hjælpeprogrammer menu, Vælg Diskværktøj.
- Derefter i Diskværktøj, vælg disken som du vil reparere (normalt er din systempartition mærket som Macintosh HD) og vælg derefter Reparer disk.
- Efter afslutning af diskreparationsprocessen, Afslut MacOS Hjælpeprogrammer menu.
- Genstart derefter din MacBook normalt og kontroller, om tastaturet fungerer fint.
Brug en anden brugerkonto til at logge på MacBook
Det tastaturproblem, du står over for, kan være resultatet af en beskadiget brugerkonto. I så fald skal du enten bruge en gæstelogin eller oprette en anden brugerkonto med administrative rettigheder. Når du er logget ind på kontoen, skal du kontrollere, om problemet er løst.
- Åben Systempræference på din Mac.
- Klik nu på Bruger & grupper og klik derefter på Låse knappen for at låse den op (indtast din adgangskode, hvis du bliver bedt om det).
- Du kan enten aktivere Tillad gæster at logge ind på computeren.
- Eller du kan klikke på plus (+) -knappen (under listen over brugere) for at tilføje en ny bruger. Vælg i brugertypen Administrator.
- Nu Log ud af den aktuelle bruger og log ind via den anden konto (enten gæst eller administrator) og kontroller, om tastaturet fungerer fint.
- Hvis ja, så log tilbage ind på den gamle konto og kontroller, om den fungerer fint, hvis ikke, overfør derefter dine data til den nyoprettede administratorkonto, og brug Mac via den konto.
Slet filer med egenskabslisten (.plist)
Fejlfunktionen på dit tastatur kan være et resultat af forkert konfiguration af en indstilling. I så fald kan nulstilling af dem til fabriksindstillingerne løse problemet. For at nulstille indstillingerne skal du enten slette Property List-filerne (.plist) eller flytte dem til en anden placering.
- Sikkerhedskopier dine vigtige data.
- Start på din Mac Finder.
- Tryk nu Kommando + Skift + G..
- Gå derefter ind ~ / Bibliotek / Præferencer / og klik på Gå.
- Flyt disse filer ud af mappen.
apple.driver.AppleBluetoothMultitouch.trackpad.plist - Magic Trackpad com.apple.driver.AppleBluetoothMultitouch.mouse.plist - Magic Mouse com.apple.driver.AppleHIDMouse.plist - kablet USB-mus com.apple.AppleMultitouchTrackpad.plist com.apple. præference.trackpad.plist
- Genstart nu din Mac, og kontroller, om problemet er løst.
Nogle flukes rapporteret af brugere
Lad os prøve nogle flukes rapporteret af brugerne, inden vi går til mere intense løsninger.
- Fuldstændig tøm batteriet af din MacBook, og lad den være natten over uden beregning. Tilslut næste dag strømforsyningen til MacBook. Derefter tænd MacBook og kontroller, om tastaturet fungerer fint.
- ganske enkelt støvle dit system til Gendannelsestilstand og kontroller, om problemet er løst.
- Genstart din MacBook, og hold den nede Caps Lock under opstartsprocessen, indtil du ser loginskærmen. Kontroller derefter, om problemet er løst.
- Åbn din MacBook systempræference. Klik derefter på Startdisk. Klik nu på låse ikon for at låse indstillingen op. Vælg derefter din interne Macintosh HD og genstart dit system.
Geninstaller macOS gennem gendannelsesmenuen
Hvis intet har hjulpet dig, er det tid til at geninstallere macOS via gendannelsesmenuen. Bemærk, at dette sletter alle dine brugerdata, så sørg for at sikkerhedskopiere alt, inden du fortsætter.
- Backup dine vigtige data.
- Sluk din MacBook.
- Tænd din MacBook, mens du holder Kommando og R. nøgler.
- I menuen Hjælpeprogram skal du vælge Geninstaller og klik derefter på Blive ved.
- Følg nu instruktionerne på skærmen for at afslutte geninstallationsprocessen, og kontroller derefter, om tastaturet fungerer fint.
Hvis intet har hjulpet dig, er din eneste mulighed tilbage i softwarefejlfinding at slet alle data og installer macOS.
Hvis problemet er hardware relateret
Hvis intet har hjulpet dig hidtil, kan det problem, du er stødt på, muligvis opstå på grund af hardwarefejl. Det første trin i fejlfinding af hardwareproblemet er at køre en diagnostik på din Mac.
- Sluk din MacBook.
- Tænd derefter din MacBook, mens du holder den nede D-tasten.
- Hvis der rapporteres om nogen fejl / fejlkode af din MacBook, så prøv at finde løsningen på den pågældende fejl / fejlkode (selvom mange hardwareproblemer ikke rapporteres).
Det defekte Flex-kabel / bånd
Denne fejl vides at stamme fra det defekte kabel, der forbinder tastaturet til logkortet. I nogle tilfælde hjalp følgende trin brugerne:
- Sluk din MacBook.
- Vend det og massage bunden af MacBook “forsigtigt”Med din håndflade. Du kan høre en eller to knirkende lyde.
- Tænd din MacBook, og kontroller, om problemet er løst.
Isoler det defekte kabel
I nogle tilfælde har brugere rapporteret, at tilføjelse af en spacer / ledningsisolering (E-bånd kan også bruges) mellem MacBook-kroppen, dens batteri og det defekte kabel har løst problemet.
Hardware reparation af din MacBook
Selvom du kan bestille flexkablet online, men hvis du ikke har teknisk ekspertise, bliver du nødt til at finde nogen, der kan erstatte flexkablet til dig.
Hvis ikke, er det tid til at besøge Apple eller et af dets autoriserede reparationscenter for vedligeholdelse.