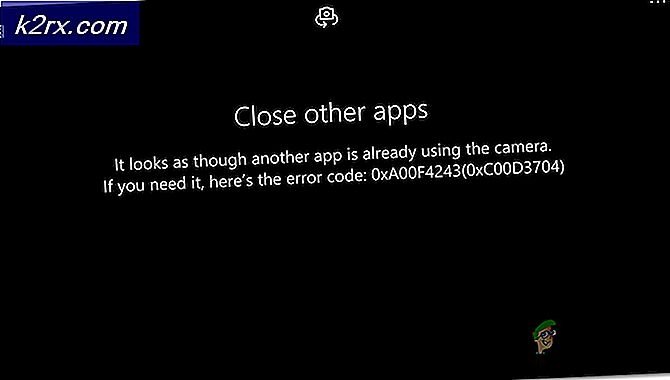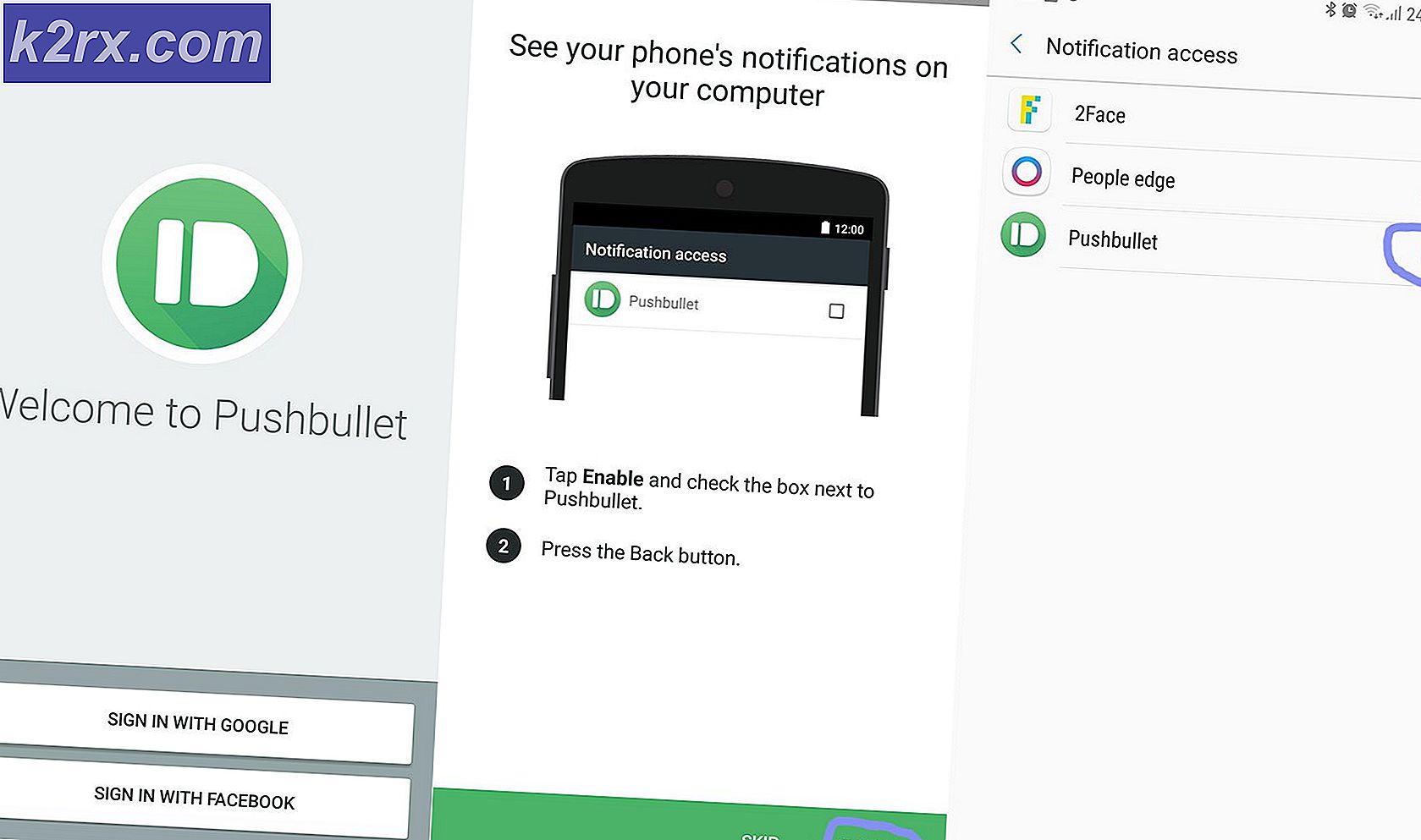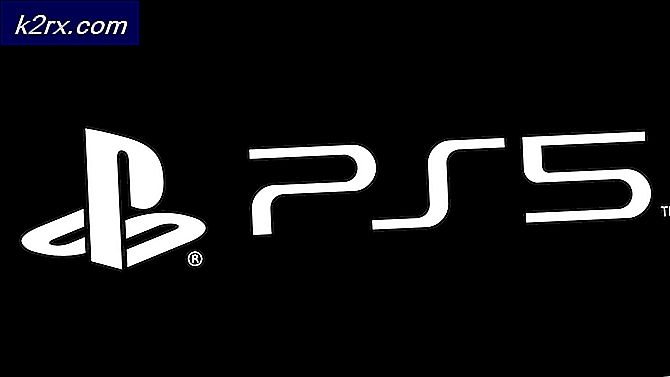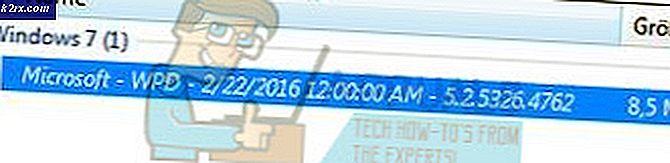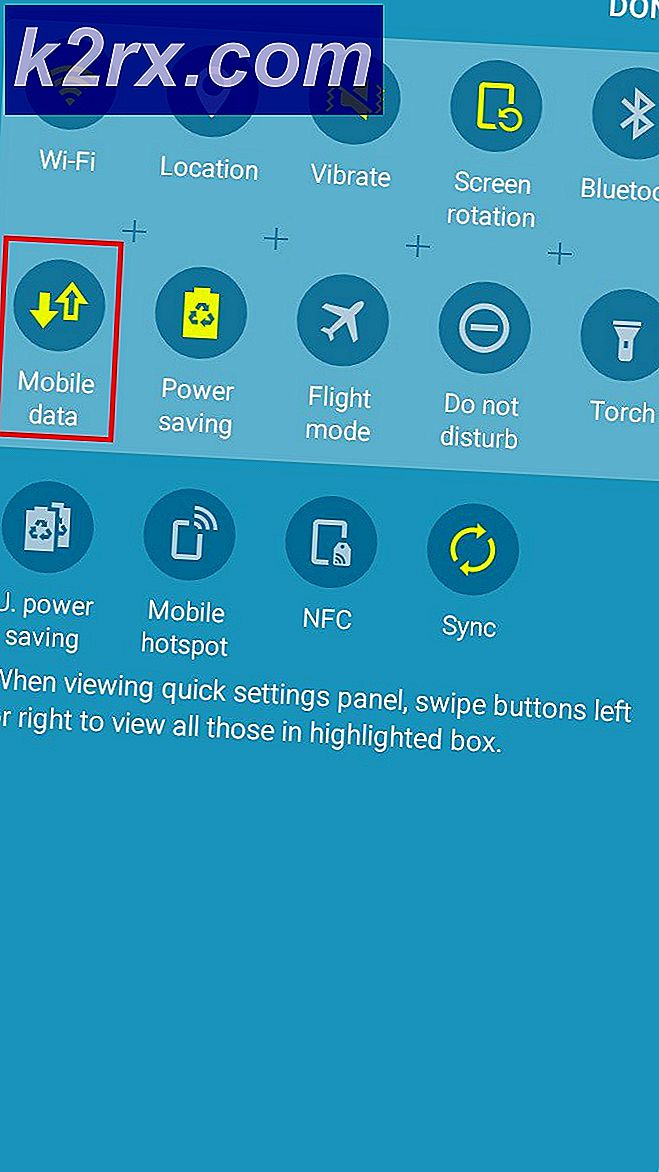Fix: Serveren registrerede ikke med DCOM inden for den krævede timeout
Fejlserveren registrerede ikke med DCOM inden for den krævede timeout, hvilket signaliserer at en eller flere DCOM-programmer (Distributed Component Object Model) undlader at registrere sig inden for en rimelig frist.
En DCOM-software skal registrere sig selv som en server af sorter, så andre programmer eller maskiner kan kalde på dets funktionalitet eksternt. Hvis det ikke registreres, eller hvis det ikke gør det inden for den forudbestemte tidsramme, registrerede serveren ikke med DCOM inden for den krævede timeout vil blive vist i Event Viewer.
Hvad er DCOM (Distributed Component Object Model)
DCOM er et sæt koncepter og programgrænseflader, der gør det muligt for et klientprogramobjekt at anmode om en eller flere tjenester fra et såkaldt serverprogram. DCOM er afledt af komponentobjektmodellen (COM), som gør det muligt for klient- og serverapps at kommunikere på samme maskine.
En server, der ikke registrerer sig hos DCOM på grund af timeout, er ret rutinemæssigt, så fejlmeddelelsen kan vise sig at være harmløs. De fleste brugere opdager imidlertid fejlen i deres Event Viewer efter et alvorligt symptom, som at deres harddisk er låst ved 100% brug eller ingen lyd på tværs af alle applikationer.
Det er ikke let at identificere den nøjagtige årsag til dette problem, men der er et par scenarier, der ofte forårsager dette problem. Her er nogle komponenter, der sandsynligvis vil forårsage denne særlige fejl:
- Konfliktende eller manglende legitimationsoplysninger
- Firewall indstillinger
- Konflikt DCOM-indstillinger for den lokale maskine og applikation
Hvis du for øjeblikket kæmper med dette særlige problem, skal du starte fejlfinding af problemet med de mulige rettelser nedenfor. Følg hver metode i rækkefølge, indtil du støder på en løsning, der løser dit problem.
Metode 1: Skift opstarts type Funktions Discovery Resource Publication
Function Discovery Resource Publication er en Windows-tjeneste, der er ansvarlig for udgivelsen af computeren, og det er vedhæftede ressourcer, så de kan opdages over det tilsluttede netværk.
Selvom det teoretisk er en vigtig komponent, har nogle brugere formået at reparere serveren ikke registreret hos DCOM inden for den krævede timeoutfejl ved at ændre starttypen fra Automatisk til Automatisk (Forsinket) .
Bemærk: Husk på, at dette ikke vil forhindre DCOM's funktionalitet på nogen måde - det forsinker kun den service, der potentielt er ansvarlig for problemet. DCOM-timeout er kendt for at ske ved opstart, når systemet er travlt med at indlæse de nødvendige komponenter. Hvis det er årsagen til problemet, vil dette rette op på det.
Her er en hurtig vejledning til at ændre starttypen for funktionen Discovery Resource Publication- tjenesten:
- Tryk på Windows-tasten + R for at åbne et Kør vindue. Skriv services.msc og tryk Enter for at åbne vinduet Services .
- Rul ned gennem servicenavnet og find Funktionsopdagelsesresourcepublikation. Højreklik på den og vælg Egenskaber.
- I Egenskaber under fanen Generelt skal du udvide rullemenuen nær opstartstype og indstille den til Automatisk (Forsinket start) .
- Hit Anvend og genstart dit system. Ved næste opstart skal du se, om problemet er løst.
Metode 2: Sluk opdateringer fra mere end et sted (Windows 10, 8.1)
Efter grundige undersøgelser i DCOM-systemlogfilerne har nogle brugere opdaget, at en bestemt Windows Update-indstilling forårsagede problemet. Da det viser sig, at aktivering af opdateringer fra mere end ét sted (Tillad downloads fra andre pc'er) i menuen Avancerede indstillinger i WU, kan producere serveren ikke registreret med DCOM inden for den nødvendige timeout- fejl . Afhængigt af din oprindelige opsætning kan du muligvis have denne indstilling aktiveret som standard.
Her er en hurtig guide til at deaktivere opdateringer fra mere end et sted fra leveringsoptimering:
PRO TIP: Hvis problemet er med din computer eller en bærbar computer / notesbog, skal du prøve at bruge Reimage Plus-softwaren, som kan scanne lagrene og udskifte korrupte og manglende filer. Dette virker i de fleste tilfælde, hvor problemet er opstået på grund af systemkorruption. Du kan downloade Reimage Plus ved at klikke her- Tryk på Windows-tasten + R for at åbne et Kør vindue. Skriv kontrolopdatering, og tryk på Enter for at åbne Windows Update- vinduet.
- På skærmbilledet Windows Update skal du rulle ned til Opdater indstillinger og klikke på Avancerede indstillinger .
- Klik på Avanceret indstilling ved at klikke på Leveringsoptimering .
Bemærk: Hvis du ikke har ophavsmandens opdatering, skal du klikke på Vælg, hvordan opdateringer leveres (under Vælg hvordan opdateringer er installeret ) - Indstil skiften ved siden af Tillad downloads fra andre pc'er til OFF.
Bemærk: Hvis du ikke har Skabers opdatering, skal du deaktivere skiftet under opdateringer fra mere end et sted .
Metode 3: Fastsættelse af Windows Store-certifikat
Da det viser sig, at serveren ikke har registreret sig hos DCOM inden for den krævede timeout- fejl, kan det også skyldes en certificering tilhørende Windows Store Apps. Nogle brugere lykkedes at løse problemet ved at fejlfinding problemer relateret til Windows Store. Hvis dette er den bagvedliggende årsag til problemet, vil fejlfindingsprogrammet automatisk erstatte det defekte certifikat ved hjælp af Windows Store Apps.
Her er en hurtig vejledning til at bruge fejlfindingsprogrammet til Windows Store Apps:
- Tryk på Windows-tasten + R for at åbne et Kør vindue. Skriv control.exe / navn Microsoft . Fejlfinding og tryk Enter for at åbne Windows Fejlfinding .
- Rul ned til Find og reparer andre problemer, vælg Windows Store Apps, og klik derefter på Kør fejlfindingsprogrammet.
- Vent efter, at scanningen er færdig, og følg derefter vejledningen på skærmen for at anvende rettelsen til Windows Store-certifikatet.
Metode 4: Deaktiver firepart firewall
Hvis du bruger en ekstern firewall, skal du midlertidigt deaktivere den, genstarte din computer og se om problemet er løst. Som nogle brugere, der er berørt af dette problem, har det vist sig, at nogle tredjeparts firewallindstillinger muligvis forhindrer, at DCOM-serverprogrammer deler informationer på tværs af din maskine.
Hvis du opdager, at deaktivering af din firewall faktisk forårsagede problemet, skal du bruge den indbyggede Microsoft Security firewall eller gå til en anden tredjepartsløsning.
Metode 5: Deaktiver DCOM fra komponenttjenester
Hvis alle ovennævnte metoder er mislykkedes, kan du sikkert fjerne fejlen ved at deaktivere Distributed COM i Component Services. Men det gør det muligt at deaktivere kommunikation med komponenter på andre computere. Afhængigt af den software, der er installeret på din computer, kan dette eller måske ikke påvirke dit system.
Hvis din computer er en del af et netværk, skal DCOM-trådprotokollen være nødvendig for at kommunikere med komponenter på andre computere. Alle Windows-baserede systemer er oprindeligt konfigureret til at aktivere DCOM. Selv om du kan deaktivere DCOM, kan det ikke have en gavnlig effekt på din computer.
Bemærk: Brug følgende fremgangsmåde til at deaktivere DCOM og se, hvordan systemet reagerer på det. Hvis du finder ud af, at det ikke hjælper dig, eller hvis det producerer uventede problemer med andre programmer, skal du gå tilbage til trinene nedenfor og genaktivere DCOM. Hvis du også deaktiverer DCOM på en fjerncomputer, kan du heller ikke få adgang til computeren igen for at genaktivere DCOM. I så fald skal du få fysisk adgang til den pågældende computer.
- Tryk på Windows-tasten + R for at åbne et Kør vindue. Skriv comexp.msc og tryk Enter for at åbne Component Services.
- I konsolträdet skal du navigere til Computer Services> Computers, højreklikke på Denne computer og vælge Egenskaber .
- I Egenskaber for computer skal du gå til standardegenskaber, fjerne markeringen i feltet ud for Aktiver distribueret COM på denne computer og trykke på Anvend for at registrere ændringerne.
Når du har deaktiveret DCOM, skal du genstarte dit system og overvåge Event Viewer, for eventuelle nye forekomster af serveren registrerede ikke med DCOM inden for den nødvendige timeout- fejl. Hvis du finder ud af, at nogle programmer er berørt af dette problem, skal du bruge ovenstående trin til at genaktivere Distributed COM.
PRO TIP: Hvis problemet er med din computer eller en bærbar computer / notesbog, skal du prøve at bruge Reimage Plus-softwaren, som kan scanne lagrene og udskifte korrupte og manglende filer. Dette virker i de fleste tilfælde, hvor problemet er opstået på grund af systemkorruption. Du kan downloade Reimage Plus ved at klikke her