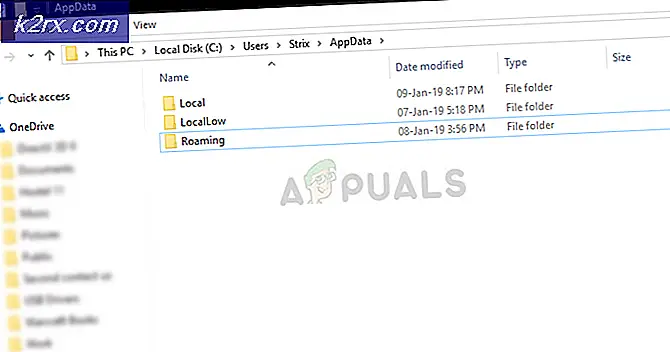Fix: Kamera fejlkode 0xa00f4243
Nogle Windows 10-brugere rapporterer, at de får fejlkoden0xA00F4243 (0xC00D3704)når du prøver at få adgang til Kamera app. Fejlkoden vises typisk sammen med følgende fejlmeddelelse: “Luk andre apps. Det ser ud til, at en anden app allerede bruger et kamera. 0xA00F4243 (0xC00D3704) ”. I de fleste tilfælde ser dette problem ud til at ske kontinuerligt, og fejlmeddelelsen peger mod en anden app, der allerede bruger kameraet. Problemet rapporteres at forekomme på Windows 10 og Windows 8.1.
Inden du fortsætter med at rette fejlkoden 0xA00F4288, skal du sørge for, at Adgang til kamera er tilladt i Privatliv Indstilling af din pc. Også mange kameraer måske aktiveret deaktiveret ved at skifte en kontakt eller trykke på a tastekombination på tastaturet (for Lenovo er det FN + F7-taster, mens det for Noblex er FN + F10). For at udelukke enhver mulighed for, at kameraet er i deaktiveret tilstand, skal du kontrollere, om Kamera kan aktiveres gennem kontakten, knappen eller en tastekombination. Sidst men ikke mindst skal du sørge for, at Kamera er ikke handicappet i Enhedshåndtering.
Der er en løsning rapporteret af bærbare brugere for at rydde fejlen, kan du prøve det samme (hvis du bruger en bærbar computer) for at kontrollere, om det tjener dit formål.
- Start Kamera app (luk den ikke til slutningen) og træk stikket ud opladeren fra den bærbare computer.
- Lad derefter systemet tøm batteriet helt ud og lukker automatisk (teknisk set skal pc'en gå i dvale).
- Nu fastgør opladeren og tænd dit system for at kontrollere, om Camera-appen fungerer fint.
Hvad forårsager 0xA00F4243 (0xC00D3704) fejlen?
Vi undersøgte denne særlige fejl ved at se på forskellige brugerrapporter og de reparationsstrategier, der ofte bruges til at løse denne særlige fejlmeddelelse. Som det viser sig, er der flere potentielle synder, der har potentialet til at udløse denne fejlmeddelelse:
Metode 1: Kørsel af fejlfinding til hardware og enheder
Hvis problemet skyldes filkorruption eller en ufuldstændig driver, der begrænser kameraets funktionalitet, er chancerne for, at Camera-appen udløser0xA00F4243 (0xC00D3704)fejl. Heldigvis er både Windows 8 og Windows 10 udstyret med et værktøj, der muligvis automatisk kan løse dette problem.
Flere berørte brugere har rapporteret, at det lykkedes dem at løse problemet efter kørsel af hardware- og enhedsfejlfinding. Efter at have gjort dette, anbefalede værktøjet dem en reparationsstrategi, som (når den blev håndhævet) formåede at rette 0xA00F4243 (0xC00D3704)fejl.
Her er en hurtig guide til, hvordan du kører fejlfinding med hardware og enheder:
- Trykke Windows-tast + R at åbne en Løb dialog boks. Indtast “i tekstfeltetms-indstillinger: fejlfinding”Og tryk på Gå ind at åbne op for Fejlfinding fanen i Indstillinger app.
- Inde i Fejlfinding skærm, rul ned til Find og rette andre problemer og klik på Hardware og enheder. Klik derefter på Kør fejlfindingsværktøjet fra den nyligt viste menu.
- Vent, indtil den indledende diagnostiske fase er afsluttet, og klik derefter på Anvend denne rettelse hvis der findes en passende reparationsstrategi.
- Når reparationsstrategien er håndhævet, skal du genstarte din computer og se, om problemet automatisk er løst ved næste opstart.
Hvis du stadig støder på den samme fejlmeddelelse, skal du gå ned til næste metode nedenfor.
Metode 2: Aktivering af kameraet (hvis relevant)
Hvis du er heldig nok, er løsningen på0xA00F4243 (0xC00D3704)fejl kan være så simpelt som at trykke på et par tastaturtaster. Som det viser sig, vises denne særlige fejl også, hvis kameraet er deaktiveret på din pc. Dette problem findes typisk på bærbare computere fra Lenovo.
Prøv at trykke på FN + F8 og åbn kameraet igen for at se, om problemet er løst. Dette er en genvej til aktivering af kameraet på bærbare computere fra Lenovo (men det fungerer muligvis også for forskellige producenter).
Hvis denne metode lykkes, betyder det, at fejlen opstod, fordi dit indbyggede kamera var deaktiveret.
Hvis denne metode ikke var anvendelig, skal du gå ned til den næste metode nedenfor.
Metode 3: Geninstallation af kameraenhedsdriveren
En meget almindelig årsag til, at dette problem opstår, er Imaging-enhedsdriveren. Hvis den driver, du bruger, er beskadiget, eller installationen er ufuldstændig, støder du muligvis på 0xA00F4243 (0xC00D3704)fejl, fordi dit operativsystem narre til at tro, at kameraet altid er i brug.
Nogle berørte brugere har rapporteret, at det lykkedes dem at løse dette særlige problem ved at geninstallere Imaging-enhedsdriveren ved hjælp af Enhedshåndtering. Her er en hurtig guide til, hvordan du gør dette:
- Trykke Windows-tast + R at åbne en Løb dialog boks. Skriv derefter “Devmgmt.msc” og tryk på Gå ind for at åbne Enhedshåndtering. Når du bliver bedt om det af UAC (Brugerkontokontrol), klik på Ja at give administrative rettigheder.
- Inde i Enhedshåndtering skal du udvide rullemenuen, der er knyttet til Billedbehandlingsenheder (eller kameraer).
- Inde iBilledbehandlingsenheder (eller kameraer)rullemenu, højreklik på din kameradriver og vælg Afinstaller enhed.
- Klik derefter på Afinstaller for at bekræfte afinstallationen og vente på, at processen er afsluttet.
- Genstart computeren, så dit operativsystem kan geninstallere Kameradriver ved næste opstart.
- Åbn kameraappen, og se om problemet er løst.
Hvis du stadig støder på den samme fejlmeddelelse, skal du gå ned til næste metode nedenfor.
Metode 4: Start Capability Access Manager (CamSvc) -tjenesten
Kameraappen viser muligvis fejlen 0xA00F4288, hvis tjenesten Capability Access Manager (CamSvc) ikke startes, da det er vigtigt for driften af Camera-appen. I denne sammenhæng kan det starte problemet med at starte CamSvc-tjenesten (Capability Access Manager).
- Klik på Windows, type: Tjenester, og højreklik derefter på Tjenester.
- Vælg nu Kør som administrator og i vinduet Tjenester, Højreklik på den Capability Access Manager (CamSvc) service.
- Vælg derefter Start eller Genstart og kontroller, om Camera-appen fungerer fint.
- Hvis ikke (eller problemet vender tilbage), skal du starte Tjenester vindue og Dobbeltklik på den Capability Access Manager (CamSvc) service.
- Skift nu Start op typen af CamSvc til Automatisk og ansøge dine ændringer.
- Derefter Genstart tjenesten Capability Access Manager (CamSvc), og kontroller, om Camera-appen er fri for fejlen 0xA00F4288.
Metode 5: Oprettelse af en EnableFrameServerMode-værdi ved hjælp af Registreringseditor
En anden grund, der kan ende med at udløse0xA00F4243fejl er en beskadiget installation forårsaget af en dårlig Windows Update eller andre drivere, der er i konflikt med kameradriveren. I dette tilfælde har flere berørte brugere formået at løse problemet ved at tilføje en registreringsværdi for at rette den fejlagtige adfærd.
Her er en hurtig guide til brug af Registreringseditor til at tilføje EnableFrame ServerMode-værdien til registreringsdatabasen:
- Trykke Windows-tast + R at åbne en Løb dialog boks. Skriv derefter “Regedit” og tryk på Gå ind at åbne op for Registreringseditor. Når du bliver bedt om det af UAC (brugerkontokontrol), klik Ja at give administrative rettigheder.
- Inde i registreringseditoren skal du bruge menuen til venstre for at navigere til følgende placering:
Computer \ HKEY_LOCAL_MACHINE \ SOFTWARE \ WOW6432Node \ Microsoft \ Windows Media Foundation \ Platform
Bemærk: Du kan også indsætte placeringen direkte inde i navigationslinjen og trykke på Gå ind.
- Når du når den rigtige placering, skal du flytte til højre rude, højreklikke og vælge Ny> DWORD (32-bit) værdi.
- Navngiv det nyoprettede DWORD tilEnableFrameServerModeog tryk på Gå ind for at gemme ændringerne.
- Åbn det nyoprettede EnableFrameServerMode værdi og sæt Grundlag til Hexadecimal og Værdidata til 0. Når du er færdig, skal du klikke på Okay for at gemme ændringerne.
- Luk Registreringseditor, genstart din computer og se om problemet er løst ved næste opstart ved at åbne Camera-appen igen.
Hvis du stadig ser, at0xA00F4243 (0xC00D3704)fejl, når du prøver at åbne kameraappen, skal du gå ned til næste metode nedenfor.
Metode 6: Kørsel af en SFC-scanning (System File Checker)
Nogle berørte brugere har rapporteret, at problemet blev løst, efter at de brugte System File Checker (SFC) -værktøjet til at scanne og rette korruption, der muligvis kunne forårsage0xA00F4243 (0xC00D3704)fejl. SFC er et indbygget værktøj, der erstatter eventuelle beskadigede systemfiler med friske lokalt gemte kopier.
Her er en hurtig guide til udførelse af en Systemfilkontrol (SFC) scanning:
- Trykke Windows-tast + R at åbne en Løb dialog boks. Skriv derefter “Cmd” og tryk på Ctrl + Skift + Enter for at åbne en forhøjet kommandoprompt. Når du bliver bedt om det af UAC (brugerkontokontrol), klik Ja at give administrative rettigheder til kommandoprompten.
- Inde i den forhøjede kommandoprompt skal du skrive følgende kommando og trykke på Gå ind at starte en systemfilkontrolscanning:
sfc / scannow
- Når processen er afsluttet, skal du genstarte computeren og se om0xA00F4243 (0xC00D3704)fejl opstår ikke længere, når du prøver at starte Camera-appen igen.
Hvis det samme problem stadig opstår, skal du gå ned til næste metode nedenfor.
Metode 7: Aktivering af kameratjenesten
Nogle berørte brugere har rapporteret, at0xA00F4243 (0xC00D3704)fejl ophørte, når de besøgte skærmbilledet Tjenester og opdagede, atIntel (R) RealSense (TM) dybde tjenesten blev deaktiveret. Men husk, at dit kamera muligvis bruger en anden kameratjeneste, så navnet på den service, der er deaktiveret, kan være anderledes.
Hvis dette scenarie er relevant, kan du løse problemet ved at få adgang til skærmbilledet Tjenester og genaktivere kameratjenesten:
- Trykke Windows-tast + R for at åbne en dialogboks Kør. Skriv derefter “Services.msc” i tekstfeltet, og tryk på enter for at åbne Tjenester skærm.
- Inden i hjælpeprogrammet Services skal du bruge højre rude til at finde din Kamera chauffør. I de fleste tilfælde vil det blive navngivet Intel (R) RealSense (TM) dybde.
- Når det er lykkedes dig at finde den tjeneste, der bruges af din Kamera, højreklik på den og vælg Start.
- Åbn Kamera-app igen og se om du stadig støder på det samme problem.
Hvis du stadig støder på0xA00F4243 (0xC00D3704)fejl, gå ned til næste metode nedenfor.
Metode 8: Afinstallation af tredjeparts antivirus
Som det viser sig, kan dette problem også skyldes en overbeskyttende antivirussuite. Flere berørte brugere har rapporteret, at problemet stoppede, når de afinstallerede deres tredjeparts-AV og tillod den indbyggede Windows Defender at overtage.
Baseret på flere brugerrapporter er Node32, AVG og et par andre websteder kendt for at forårsage0xA00F4243 (0xC00D3704)fejl på Windows 10. I dette tilfælde vil du være i stand til at løse problemet ved at afinstallere din tredjeparts sikkerhedssuite.
For at sikre, at du ikke efterlader nogen restfiler, der ender med at påvirke din computer, opfordrer vi dig til at følge denne artikel (her) for trin til afinstallation af dit sikkerhedsprogram fuldstændigt.
Metode 9: Udfør SFC-, DISM- og tjek diskscanninger
Fejlen 0xA00F4288 kan være et resultat af de korrupte vigtige systemfiler. I denne sammenhæng kan udførelse af SFC- og DISM-scanninger muligvis rydde korruptionen af systemfilerne og dermed løse problemet.
- Udfør en SFC-scanning af dit system (sørg for at udføre scanningen, når du kan spare din pc i et stykke tid, da scanningen kan tage tid at fuldføre) og kontroller, om Camera-appen fungerer fint.
- Hvis ikke, kan du køre DISM-kommandoerne for at reparere systemets Windows, men sørg for at udføre følgende i processen:
DISM.exe / Online / Oprydningsbillede / Restorehealth
- Når DISM-processen er afsluttet, skal du kontrollere, om systemet er fri for fejlen 0xA00F4288.
Hvis problemet fortsætter, kan du prøve CHKDSK-kommandoen for at rydde eventuelle HDD-fejl, der i sidste ende løser problemet med Camera-appen. Efter afslutning af kontroldiskprocessen kan kameraenheden vises som nedtonet og som en sammensat USB-enhed, hvis det er tilfældet, afinstaller generende enheder. Genstart nu din pc, og kameraappen fungerer muligvis normalt (du skal muligvis installere kameradriveren, hvis Windows ikke installerer den generiske driver).
Metode 10: Opdater BIOS og enhedsdrivere på dit system til den nyeste version
Kameraapp-fejlen 0xA00F4288 kan opstå som et resultat af et forældet BIOS på dit system. I dette tilfælde kan opdatering af systemets BIOS til den nyeste version muligvis løse problemet.
Advarsel: Gå frem med ekstrem forsigtighed og på egen risiko, da opdatering af systemets BIOS er en dygtig opgave, og hvis det ikke gøres ordentligt, kan du murke din pc og forårsage evig skade på dine data.
- Opdater BIOS af dit system (ifølge systemets producent) som beskrevet nedenfor:
- Efter opdatering af BIOS skal du opdatere enhedsdriverne på dit system og kontrollere, om Camera-appen fungerer fint.
Hvis problemet fortsætter, kan du udføre en opgradering på stedet af dit systems Windows (download Windows 10 ISO og start opsætningen som administrator) for at løse fejlen 0xA00F4288 i Camera-appen.