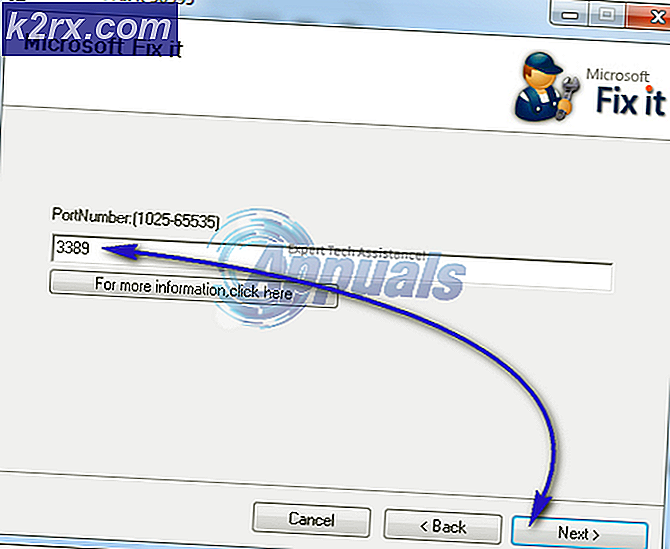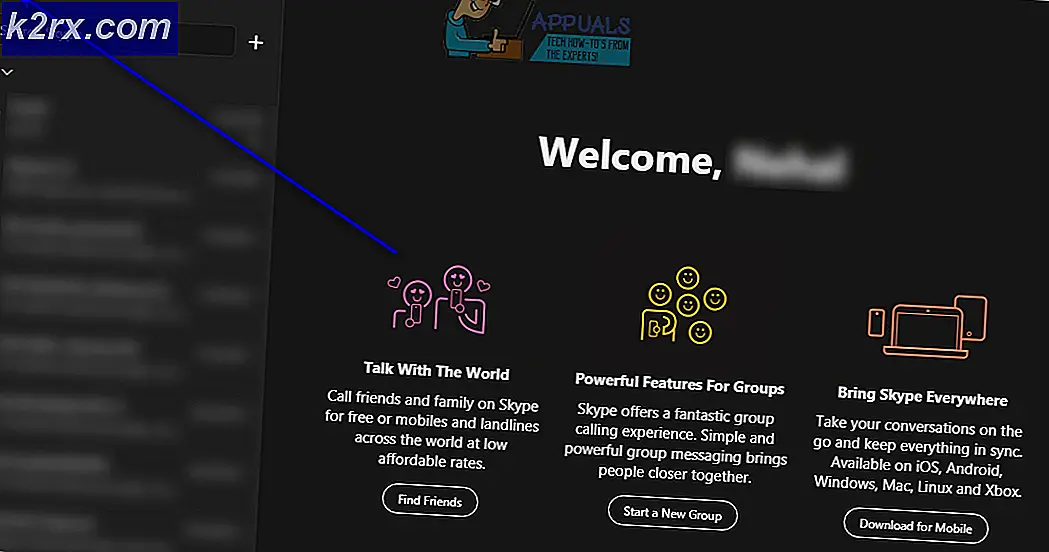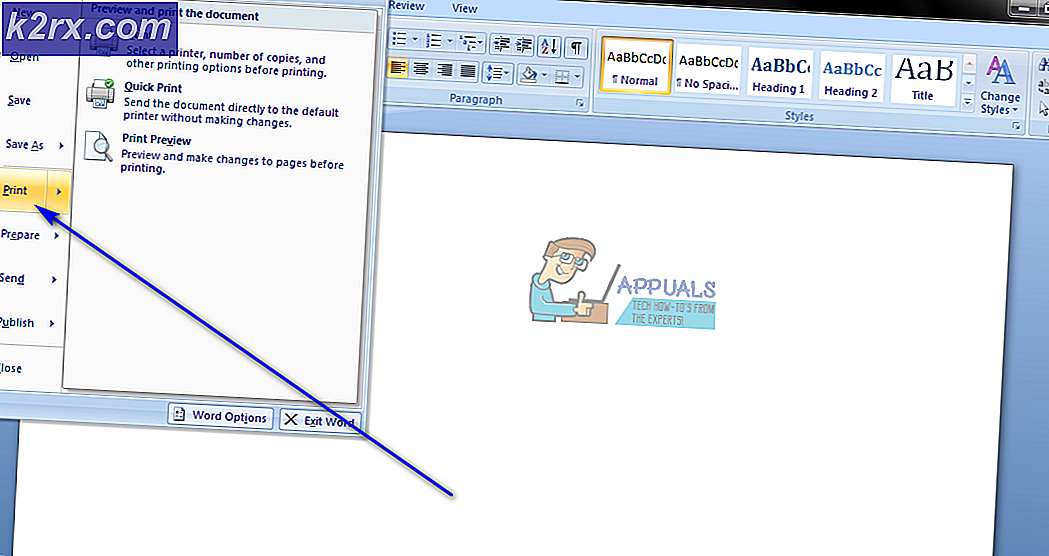Sådan løses 'iTunes har fundet et problem med din lydkonfiguration'?
iTunes er flagskibssoftwaren, der er frigivet af Apple til at understøtte musik, video fra din iDevice samt give dig mulighed for at overføre indhold mellem dem. Applikationen er blevet et symbol på Apple-softwareekspertise, og brugere bruger det endda, hvis de slet ikke har nogen iDevice.
På trods af aktiv udvikling og at være et af Apples flagskibs-softwareprodukter, oplever iTunes også adskillige problemer i sin drift, som inkluderer fejlmeddelelsen 'iTunes har registreret et problem med din lydkonfiguration'. Denne fejl er meget almindelig og dukker enten op, når du starter applikationen, eller når du prøver musik / video. I denne artikel gennemgår vi alle grundene til, hvorfor dette sker på din computer, og hvad de mulige løsninger er for at løse problemet.
Hvad forårsager fejlmeddelelsen 'iTunes havde fundet et problem med din lydkonfiguration'?
Efter at have analyseret flere rapporter, brugte vi eksperimenter på vores egne enheder. Efter omfattende undersøgelser og krydskontrol konkluderede vi, at fejlen opstod på grund af flere årsager. Nogle af dem er, men ikke begrænset til:
Inden vi starter med løsningerne, skal du sørge for at have en aktiv internetforbindelse på din computer. Desuden skal du også have administratoradgang, da vi udfører nogle systemrelaterede ændringer.
Løsning 1: Tilslutning af lydenhed
Den første ting, som vi vil prøve, er at tilslutte en eller anden lydenhed på din computer. Det ser ud til, at iTunes har en fejl, hvor applikationen kaster en fejl, hvis du ikke har tilsluttet en lydenhed, og nægter at indlæse ethvert medie.
Dette virker bizart, for selvom der ikke er nogen lydenhed tilgængelig, skal applikationen kun sende lyd til de drivere, der skal håndtere alt derfra. Ikke desto mindre, prøv tilslutning af hovedtelefoner / lydstik på din computer og sørg for, at den registreres. Når det er, skal du prøve at starte applikationen igen og kontrollere, om det aktuelle problem er løst.
Løsning 2: Genstart af lydtjenester
Windows Audio er den vigtigste tjeneste, der kører på din computer i fanen tjenester. Det er ansvarligt for at administrere al lyd på din computer samt sørge for, at informationen overføres til lyddriverne på din computer. Men hvis lydtjenesterne er i en fejltilstand og ikke reagerer korrekt, kan du opleve fejlmeddelelsen.
I denne løsning navigerer vi til Windows Services og genstarter Windows Audio-tjenesten.
- Tryk på Windows + R, skriv “tjenestermsc”, Og tryk på Enter.
- Når du er i tjenester, skal du navigere gennem alle poster, indtil du finder “Windows Audio”. Højreklik på den og vælg “Genstart”.
- Højreklik på posten igen, og vælg “Ejendomme”. Indstil starttypen som “Automatisk”. Tryk på Anvend for at gemme ændringer og afslutte.
- Når du er færdig, skal du starte iTunes igen og kontrollere, om fejlmeddelelsen løses for godt.
Løsning 3: Indstilling af den korrekte standardenhed
Windows har en indstilling, hvorfra du kan vælge den standardenhed, der skal foretrækkes, når lyden udsendes. Normalt indstilles standardenheden automatisk af Windows, hvilket fører til nogle tilfælde, hvor den korrekte standardenhed ikke er markeret som sådan. I denne artikel navigerer vi til dine indstillinger for afspilningsenheder og sørger for, at den korrekte enhed er indstillet.
- Højreklik på den højttalerikon på proceslinjen og vælg “Åbn lydindstillinger”.
- Når du er i lydindstillinger, skal du klikke på Kontrolpanel til lyd under fanen Relaterede indstillinger.
- Højreklik på “Højttalere”Og vælg“Indstil som standardenhed”. Tryk på OK for at implementere ændringer og afslutte.
- Nu genstart din computer, så alle ændringer anvendes, og kontroller, om problemet er løst for godt.
Løsning 4: Deaktivering af antivirus- / firewallsoftware
Al antivirussoftware forsøger at holde dit system sikkert og sikkert ved at blokere alle applikationer, som de anser for at være skadelige for dit system. I denne 'beskyttelse' kan nogle applikationer, som faktisk er legitime, blive markeret (dette kaldes en falsk positiv), og deres handlinger er blokeret, eller hvis de får begrænset adgang.
Det samme er tilfældet med iTunes; nogle antivirus- / firewall-applikationer forsøger at blokere den fulde adgang til iTunes på din computer. Derfor anbefaler vi, at du deaktiverer din Firewalls og Antivirus-software installeret på din computer. Du kan tjekke vores artikel om, hvordan du slukker for dit antivirusprogram. Når du har deaktiveret dit Antivirus, skal du genstarte din computer og prøve at streame igen. Hvis deaktivering af Antivirus ikke virker, kan du prøve afinstallere det og se om det gør tricket for dig. Noget mærkbar antivirussoftware, der forårsagede problemer, var Avast og AVG.
Løsning 5: Ændring af iTunes-afspilningsindstillinger
iTunes har også indstillet præferencer, hvorfra du kan indstille programmets præferencer inklusive muligheden for, hvilken lydenhed du foretrækker, når den sender lyd. Hvis alle ovennævnte metoder tjekker ud, ligger problemerne sandsynligvis inden for iTunes selv. I denne artikel navigerer vi til iTunes-præferencer og ændrer indstillingen derfra. Du kan altid tilbagekalde ændringerne, når det er nødvendigt.
- Start iTunes på din computer. Klik nu på Redigere og vælg Præferencer fra rullemenuen.
- Når afspilningsindstillingerne åbnes, skal du klikke på Afspilning knap til stede i øverste bjælke.
- Rul nu ned og på muligheden for Afspil lyd ved hjælp af, Vælg Direkte lyd i stedet for Windows Audio Session.
- Gem ændringer og afslut. Genstart din computer, og start iTunes igen. Kontroller, om problemet er løst.
Bemærk: Du kan altid rode rundt om indstillingerne i applikationen og se, hvilken indstilling der fungerer for dig.
Løsning 6: Geninstallation af QuickTime
QuickTime er en multimedieplatform, der er udviklet af Apple selv. Dets hovedmål er at supplere de normale lyddrivere, der er installeret på din computer, og tillade, at applikationer som iTunes glat overfører lyd uden problemer. Men hvis QuickTime ikke er installeret korrekt på din computer eller er ufuldstændig, kan du opleve adskillige problemer, herunder iTunes, der kaster fejlen. I denne løsning navigerer vi til applikationsadministratoren og først afinstallere ansøgningen. Derefter installerer vi den nyeste version og ser, om dette løser problemet.
Bemærk: Hvis du ikke allerede har applikationen installeret, skal du springe direkte til installationsdelen.
- Tryk på Windows + R, skriv "appwiz.cpl" i dialogboksen, og tryk på Enter.
- Når du er i applikationsadministratoren, skal du søge efter Hurtig tid. Højreklik på den, og vælg Afinstaller.
- Når softwaren er afinstalleret, skal du genstarte computeren. Gå nu til embedsmanden Quick Time applikation
og download den nyeste version af applikationen til et tilgængeligt sted.
- Installer applikationen, genstart computeren, og kontroller, om problemet er løst.
Løsning 7: Geninstallation af lyddrivere
Det er også vigtigt, at vi kontrollerer, om lyddriverne på din computer er gyldige og faktisk er installeret. Hvis de ikke er det, vil du opleve adskillige problemer lige fra applikationer, der ikke fungerer, til dem, der giver en fejlmeddelelse.
I denne løsning vil vi først afinstallere dine lyddrivere, og prøv derefter at installere standardindstillingerne. Hvis standarddriverne ikke fungerer, navigerer vi til den automatiske opdateringsfunktionalitet og opdaterer driverne der. Hvis selv det ikke virker, navigerer vi til producentens websted og installerer driverne derfra. Sørg for, at du er logget ind som administrator, inden du fortsætter.
- Tryk på Windows + R, skriv “devmgmt.msc”I dialogboksen, og tryk på Enter.
- Når du er i enhedsadministratoren, skal du udvide kategorien af Audioindgange og -udgange, Højreklik på din lydenhed, og vælg Afinstaller enhed.
- Vent nu et par sekunder. Højreklik nu på et hvilket som helst sted i enhedsadministratoren, og klik Scan efter hardwareændringer.
Windows begynder nu at scanne efter uopdaget hardware, der er forbundet til din computer. Selvfølgelig bemærker det, at lydenheden ikke har driveren, og den installerer standarddriverne.
Når lydenheden er registreret, skal du genstarte applikationen og kontrollere, om fejlen er løst for godt. Hvis det ikke gør det, skal du gå videre, hvor vi installerer de nyeste tilgængelige drivere.
- Højreklik på lydhardwaren, og vælg Opdater driver.
- Nu vil der være to muligheder til rådighed for dig. Enten kan du opdatere automatisk eller manuelt, når du har valgt fra listen over mapper. Vi anbefaler, at du først prøver at opdatere automatisk og ser, om dette fungerer.
Hvis du ikke kan installere de nyeste drivere via Windows-opdatering (dette er meget almindeligt), kan du gå videre og få adgang til producentens websted og navigere til driverafsnittet. Søg efter din lydenhedsmodel, og download driverne til et tilgængeligt sted. Højreklik på den, og vælg Kør som administrator. Glem ikke at genstarte din computer, før du tester iTunes igen.
Løsning 8: Opdatering af Windows til den nyeste version
Hvis ingen af ovenstående metoder fungerer, kontrollerer vi og sørger for, at dit operativsystem er opdateret til den nyeste version. Microsofts ingeniører lancerer hyppige opdateringer af sine produkter nu og da for at introducere nye funktioner og rette eksisterende fejl. Det samme er tilfældet med Apple. Når Windows opdaterer sit operativsystem, frigiver Apple opdateringer til selve applikationen for maksimal kompatibilitet (selvom der altid er bagudkompatibilitet, men det vides at være besværligt i nogle tilfælde).
Begge, din iTunes og Windows skal opdateres til den nyeste version, for hvis der er en uoverensstemmelse mellem applikationerne, vil du opleve adskillige problemer, herunder lydkonfigurationsfejlmeddelelsen.
Her er metoden til, hvordan du opdaterer Windows til den nyeste version.
- Tryk på Windows + S, skriv “opdatering”I dialogboksen og start appen Indstillinger.
- Klik nu på knappen til Søg efter opdateringer. Hvis der allerede er en opdatering tilgængelig, skal du downloade og installere den.
- Når opdateringerne er installeret, skal du genstarte din computer og starte iTunes. Kontroller, om problemet er løst.
Du skal også sørge for, at iTunes opdateres til den nyeste version på din computer. Normalt kører Apple en navngivet tjeneste Apple Update Service på Windows. Du skal køre det og se om der er opdateringer tilgængelige. Hvis dette ikke er tilgængeligt, skal du navigere til det officielle iTunes-websted og installere den nyeste version manuelt.