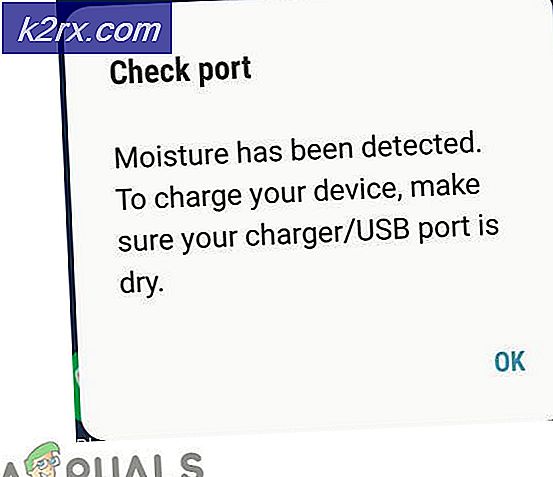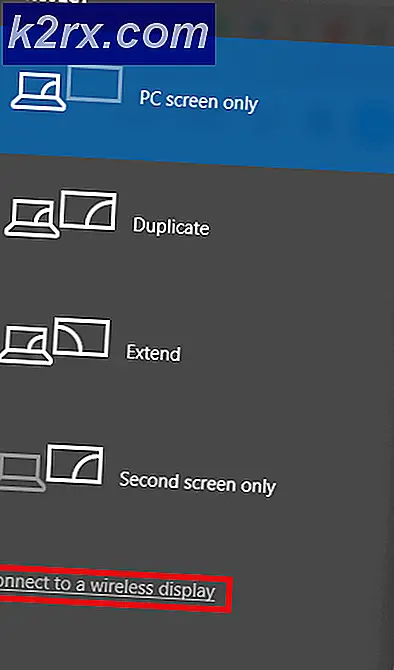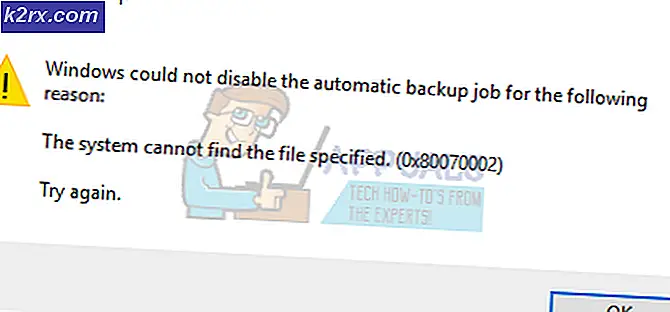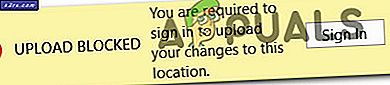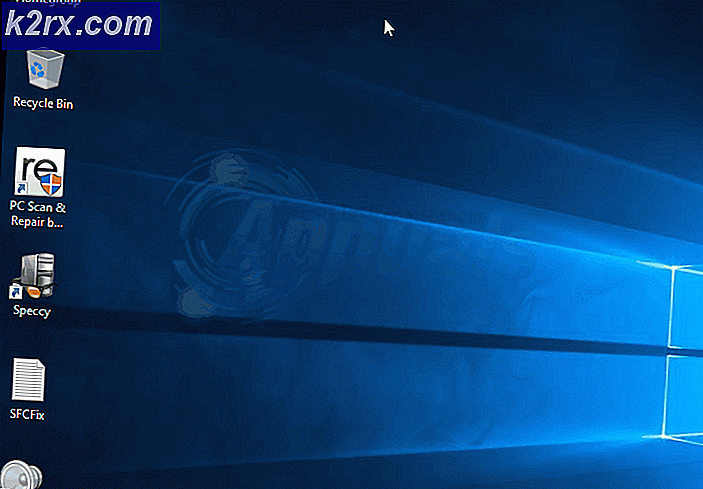Fix: Computer genkender ikke hovedtelefoner
Nogle brugere har rapporteret, at de har problemer med at forbinde deres hovedtelefoner med deres computere. Det meste af tiden er dette særlige problem rapporteret om bærbare computere, men nogle brugere har også efter sigende fundet det på desktops med dedikerede lydkort.
Dette problem er ikke specifikt for nogen Windows-versioner og rapporteres ofte på Windows 7, Windows 8 og Windows 10.
Bemærk! Før du går igennem med nedenstående metoder, skal du sørge for at installere alle dedikerede lyddrivere, som dit bundkort måtte have brug for. Hvis du har et dedikeret lydkort, skal du installere de korrekte drivere til det. Hvis du støder på dette problem på en bærbar computer, skal du besøge producentens downloadwebsted og downloade alle lyddrivere, der anbefales til din model.
Hvis din Windows-version ikke genkender dine hovedtelefoner (headset), når du tilslutter dem, vil de følgende løsninger sandsynligvis hjælpe. Nedenfor har du en samling af metoder, som brugere i en lignende situation har brugt til at løse problemet. Følg hver af følgende metoder i rækkefølge, indtil du støder på en løsning, der løser problemet i din særlige situation.
Metode 1: Deaktiver detektering af frontpanelstik (hvis relevant)
Nogle brugere har opdaget, at dette problem opstår på grund af den måde, Realtek-softwaren håndterer panelstikkene. Ved at deaktivere hovedtelefonens stikdetektering fra frontpanelstikket, har nogle brugere formået at genkende deres hovedtelefoner. Dette virker som en isoleret Realtek software bug og kan ikke forekomme i hver version.
Bemærk: Denne metode kan ikke anvendes, hvis du ikke bruger Realtek HD Audio Manager til at styre dine lydstrømme.
Her er en hurtig vejledning om deaktivering af hovedtelefonstikdetektering fra Realtek-softwaren:
- Tryk på Windows-tasten + R for at åbne en Kør- boks. Indtast derefter kontrol i feltet Kør, og tryk på Enter for at åbne Kontrolpanel .
- I Kontrolpanel skal du vælge Hardware og lyd og derefter klikke på Realtek HD Audio Manager.
- Klik på Enheds avancerede indstillinger, og vælg Separat alle input jacks som uafhængige input enheder, og tryk derefter Ok for at gemme ændringerne.
Bemærk: Hvis du har en ældre version af Realtek HD Audio Manager, skal du gå til Connector Settings og aktivere afkrydsningsfeltet i forbindelse med Deaktiver frontpanelstikdetektering. - Når ændringen er udført, skal du lukke Realtek HD Audio Manager og genstarte din computer. Ved næste opstart skal du se, om problemet er løst. Hvis din pc stadig ikke kan registrere dine hovedtelefoner / headset, skal du fortsætte med metode 2 .
Metode 2: Aktiver Multi-stream-tilstand (hvis relevant)
Det meste af tiden skyldes dette særlige problem en Realtek HD Audio Manager indstilling. Nogle brugere har rapporteret, at deres headset blev registreret, så snart de aktiverede Multi-stream-tilstand i Realtek HD Audio Manager-indstillinger.
Bemærk: Denne metode kan kun anvendes, hvis du bruger en Realtek Audio driver.
Her er en hurtig vejledning om aktivering af multi-stream-tilstand:
PRO TIP: Hvis problemet er med din computer eller en bærbar computer / notesbog, skal du prøve at bruge Reimage Plus-softwaren, som kan scanne lagrene og udskifte korrupte og manglende filer. Dette virker i de fleste tilfælde, hvor problemet er opstået på grund af systemkorruption. Du kan downloade Reimage Plus ved at klikke her- Tryk på Windows-tasten + R for at åbne en Kør- boks. Indtast derefter kontrol og tryk Enter for at åbne Kontrolpanel .
- Inden for kontrolpanel skal du klikke på Hardware og lyd og derefter klikke på Realtek HD Audio Manager .
- Derefter i øverste højre hjørne skal du klikke på Enheds avancerede indstillinger og aktivere Multi-stream-tilstand. Tryk OK for at gemme ændringerne.
- Genstart din computer og se om problemet er løst ved næste opstart. Hvis headsettet stadig ikke bliver anerkendt af din pc, skal du gå ned til nedenstående metode.
Metode 3: Opdatering til de nyeste lyddrivere
Nogle berørte brugere har formået at løse problemet og få deres pc til at genkende deres hovedtelefoner ved at opdatere til de nyeste tilgængelige lyddrivere.
Din computer kan muligvis ikke genkende dine hovedtelefoner, fordi Windows ikke bruger de korrekte lyddrivere eller drivere, der er beskadiget efter en dårlig installation - sker ofte, når brugere opdaterer fra en ældre version til Windows 10.
Den hurtigste måde at kontrollere, om din pc bruger de korrekte lyddrivere, er via Enhedshåndtering. Her er en hurtig vejledning om, hvordan du gør dette:
- Tryk på Windows-tasten + R for at åbne en Kør-boks. Skriv derefter devmgmt.msc og tryk Enter for at åbne Enhedshåndtering .
- Indenfor Enhedshåndtering skal du udvide rullemenuen Lyd, video og spilcontrollere og se, om dit headset er angivet her. Hvis det er angivet, skal du højreklikke på det og vælge Opdater driver . Klik derefter på Søg automatisk for opdateret driver software og se om der er en ny version tilgængelig.
Bemærk: Hvis du klarer at installere en ny driverversion, skal du genstarte din computer og se, om problemet er løst ved næste opstart. Hvis dit headset ikke er synligt i menuen Lyd, video og spilkontrol, fortsæt med trin 3. - Se om nogen af indgangene i Enhedshåndtering har et gult udråbstegn i ikonet. Mest sandsynligt kan de findes ved at udvide rullemenuen Ukendte enheder .
- Hvis du finder en enhed, der er angivet under Ukendte enheder, skal du højreklikke på dem og vælge Opdater driver . Hvis opdateringsdelen ikke klarer at finde en driver, skal du dobbeltklikke på posten og gå til fanen Detaljer .
- Brug rullemenuen til at vælge Device Instance Path, og kopier derefter værdien og indsæt den i en online søgning. Du skal derefter få et klart billede på hvilken driver du skal installere.
- Installer driveren, der ikke bliver anerkendt, og genstart din computer. Ved næste genstart skal du se, om problemet er løst.
PRO TIP: Hvis problemet er med din computer eller en bærbar computer / notesbog, skal du prøve at bruge Reimage Plus-softwaren, som kan scanne lagrene og udskifte korrupte og manglende filer. Dette virker i de fleste tilfælde, hvor problemet er opstået på grund af systemkorruption. Du kan downloade Reimage Plus ved at klikke her