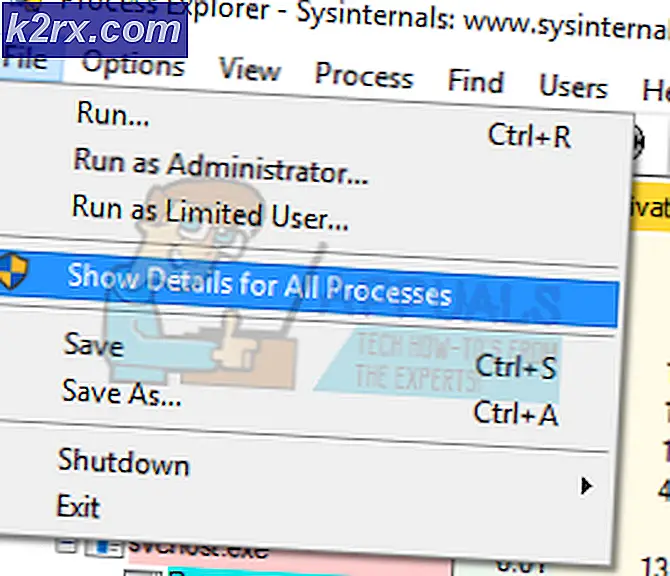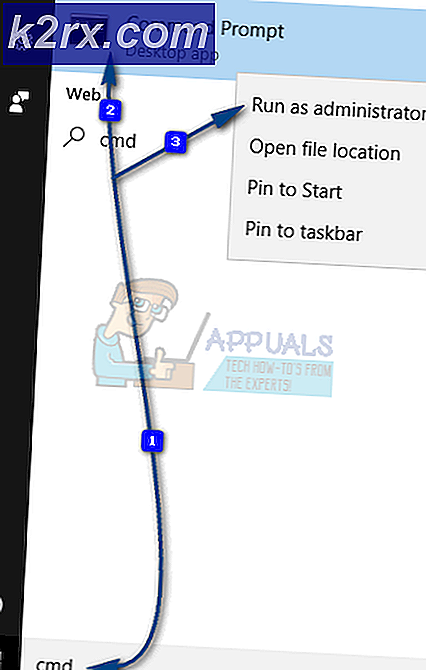Sådan opsættes skærm spejling til en pc
Screen Mirroring (også kaldet screencasting ) giver dig mulighed for trådløst at stråle billeder, videoer, film, præsentationer og spil fra en bærbar / desktop skærm til en stor skærm. Begrebet storskærm henviser normalt til en HDTV / 4KTV, men du kan også indstille indholdet til en medieprojektor (hvis den har HDMI eller trådløs understøttelse).
I denne vejledning vil jeg gå dig igennem de bedste metoder til at opnå skærm spejling på en pc . Hvis du har nyere pc og et smart tv, kan du muligvis kaste dit indhold til en større skærm uden at skulle købe en ekstern adapter.
Hvis du leder efter en måde at konfigurere en trådløs skærmspejling fra en pc til en større skærm, skal du følge en af metoderne nedenfor. Hvis du vil undgå at bruge penge på en ekstra adapter, skal du følge Metode 1 og se, om dit udstyr understøtter det.
Metode 1: Trådløs m irroring din laptop / pc til et tv (ingen adapter)
Hvis din bærbare computer er forholdsvis ny (du har købt den i løbet af de seneste 3-4 år), er der stor risiko for, at den understøtter Miracast-teknologien - det er det, der kræves for at kaste indhold fra en pc til et tv uden adapter.
Denne metode virker kun på Windows 8.1 og Windows 10, og du skal bruge et smart TV til at følge med. For at dette skal fungere, skal du have de nyeste Micracast-trådløse displaydrivere, der håndteres af WU (Windows Update). Med dette i tankerne skal du sørge for, at operativsystemet er opdateret for at sikre, at drivere er installeret.
Bemærk: Husk at installere de seneste OS opdateringer ikke garanterer at denne metode vil fungere. Miracast-teknologien understøttes sandsynligvis ikke på ældre bærbare computere og pc'er.
Følg trinene nedenunder for at spejle din bærbare computer til et smart tv uden adapter:
- Sørg for, at både din pc og dit smart-tv er tilsluttet det samme trådløse netværk.
- På din pc / bærbar computer skal du trykke på Windows-tasten + P for at hente projektmenuen .
- Fra den nyligt viste menu skal du klikke på Connect til et trådløst display .
Bemærk: Hvis du ikke kan se knappen Connect to a wireless display, betyder det, at Micracast-teknologien ikke understøttes af din pc / laptop. I dette tilfælde skal du bruge metode 2 . - Vent til opsætningen for at scanne dit trådløse netværk for smarte enheder, der er kompatible med spejling af skærmen, og klik på dit Smart TV.
- Vent til din laptop / pc-skærm afspejles på dit tv. Afhængigt af din tv- model skal du muligvis trykke på tillad forbindelsen på dit tv.
- Din skærm skal afspejles inden for få sekunder. Når du vil deaktivere det, skal du blot trykke på Windows-tasten + P igen og trykke på Afbryd- knappen.
Metode 2: Spejlvendigt din bærbare pc / pc til et tv (med adapter)
Der er mange forskellige adaptere, der er i stand til at spejle din pc / laptop skærm trådløst. Men hvis du leder efter en pålidelig og omkostningseffektiv måde at gøre det på, er ScreamBeam Mini2 uden tvivl din bedste løsning. Dette er delvis sandt, fordi ScreenBeam Mini2 bruger den samme Micracast-protokol, der blev vist i metode 1 - som fungerer meget godt på næsten alle Windows-versioner.
ScreamBeam Mini2 er stort set en mini-adapter, som du kan oprette forbindelse til dit HDTV, som giver dig mulighed for trådløst at dele dit indhold. Denne enhed er kompatibel med Windows 8.1, Windows 8, Windows 7, WiDi, tablets, smartphones og Miracast. Enheden opretter en direkte 2, 4 / 5Ghz-forbindelse, så du behøver ikke have et eksisterende Wi-Fi-netværk.
ScreenBeam Mini 2 er kompatibel med følgende:
- Windows 8.1-systemer og mobile enheder med Miracast-support.
- Windows 10-systemer og mobile enheder med Miracast-support.
- Windows 7, 8 (eller senere) systemer med Intel WiDi Software.
- Windows 7, 8 (eller senere) systemer med en USB-sender og ScreenBeam Kit-softwaren .
- Android-telefoner og tablets med indbygget Miracast-support (Android 4.2 og nyere).
Så hvordan virker det? Super-let.
- Få modtageren, USB-kablet, netadapteren og HDMI / 4KTV forlængerkabel fra modtagerens pakke .
- Sæt den lille stik på USB-kablet til strømporten på receiveren.
- Slut receiveren til en ledig HDMI-port på HDTV / 4KTV.
- Sæt den store stik på USB-kablet til strømforsyningen, og sæt strømadapteren i stikkontakten. Når trin 1-4 er udført, skal hardwaren tilsluttes som vist i nedenstående figur: Tænd for HDTV / 4KTV og indstil det for at vise indgangen fra den korrekte HDMI-port, der er tilsluttet i trin 1.
Kontroller, at skærmen Klar til forbindelse vises på HDTV.
Modtageren er nu forbundet til HDTV skærmen og er klar til brug.
Sådan forbinder du en Windows 8 / 8.1 / 10-computer:
Fra skrivebordet i Windows skal du gå til menuen Charms og vælge Enheder. Du kan også bruge genvejstasterne ( Windows logo + K ).
PRO TIP: Hvis problemet er med din computer eller en bærbar computer / notesbog, skal du prøve at bruge Reimage Plus-softwaren, som kan scanne lagrene og udskifte korrupte og manglende filer. Dette virker i de fleste tilfælde, hvor problemet er opstået på grund af systemkorruption. Du kan downloade Reimage Plus ved at klikke her
Bemærk! I Windows 10 tager genvej ( Windows logo + K) dig direkte til menuen Enheder, hvor du kan klikke på ScreenBeam Mini 2- modtageren for at starte forbindelsen. Hvis du er på Windows 10, kan du springe direkte til trin 5. Men hvis du ikke kan se receiveren opført under enheder, skal du følge dette link ( her ) og downloade den nyeste tilgængelige software. Sørg også for, at alt hvad du tillader, er dine ventende Windows-opdateringer.
Når menuen Enheder vises, skal du vælge Projekt .
Når menuen Projekt vises, skal du vælge Tilføj et trådløst display . Windows søger efter tilgængelige enheder.
En skærm til pc og enheder vises. Klik på Devices, og vælg Receiver fra listen, der vises.
Windows 8.1-enheden forbinder modtageren .
HDTV / 4KTTV viser en meddelelse for at vise forbindelsens status.
Når den sidste skærm ovenfor vises, har enheden tilsluttet receiveren . Enhedsens skærm skal vises på HDTV / 4KTV.
Visningstilstand
ScreenBeam Mini 2 understøtter tre visningsfunktioner, når de er tilsluttet et kompatibelt trådløst displayprogram (f.eks. Intel WiDi eller Windows 8.1 Project). I Windows (8, 8.1 og 10) skal du trykke på tasterne Windows logo + P samtidigt for at starte visningsindstillingerne og vælge den ønskede visningsmodus fra indstillingerne.
Duplikere
Dupliceringsfunktionen bruges til at vise det samme indhold på både enhedens skærm og HDTV samtidig.
Bemærk: Der kan være en mindre forsinkelse mellem indholdet på HDTV-skærmen sammenlignet med enhedens skærm. Dette skyldes den aktuelle tilstand af trådløs displayteknologi.
Forlænge
Extend-tilstanden skaber en enkelt udvidet skærm mellem kildenheden og HDTV. Når du trækker i udvidet tilstand, trækker vinduer til højre på enhedens skærm disse vinduer på HDTV'en, mens du trækker vinduer til venstre for HDTV-skærmen, viser dem tilbage på enhedens skærm. Denne tilstand giver brugerne mulighed for at vise valgt indhold på HDTV, mens alle andre vinduer forbliver på enhedens skærm. Når denne tilstand vælges først, viser HDTV kun Windows-skrivebordet.
Kun andet skærmbillede
Kun anden skærmfunktion gør HDTV det eneste display til enheden. Alt indhold vil blive vist på HDTV; kildeapparatets skærm vil være tomt.
Du kan købe denne enhed fra Amazon ved at klikke på knappen Køb nedenfor
Du kan købe ScreenBeam Mini 2 fra Amazon
PRO TIP: Hvis problemet er med din computer eller en bærbar computer / notesbog, skal du prøve at bruge Reimage Plus-softwaren, som kan scanne lagrene og udskifte korrupte og manglende filer. Dette virker i de fleste tilfælde, hvor problemet er opstået på grund af systemkorruption. Du kan downloade Reimage Plus ved at klikke her