Fix: Opgavelinjen fungerer ikke på Windows 10
Windows 10 giver sikkert mange forbedringer og funktioner over sine forgængere, men det har også sin retfærdige andel af bugs også. Den problematiske proceslinje er et af disse problemer. For de fleste brugere, der opgraderes til Windows 10, vil der sandsynligvis blive vist en proceslinje, der ikke er fuldt funktionel. Problemet varierer fra person til person, men de mest almindelige symptomer er, at du ikke vil kunne klikke noget på proceslinjen, og dine fliser vil forsvinde. Nogle brugere har også klaget over, at deres startsøgningslinje ikke fungerer.
Dette er dybest set en fejl i Windows 10 opdatering, som sikkert vil blive løst i fremtidige opdateringer. Da Microsoft udruller opdateringer ret hurtigt, måtte dette ske. Selv om det er ubelejligt, men problemet er løseligt, og nedenstående løsninger fungerer for de fleste brugere.
Så start fra metode 1 og fortsæt, indtil problemet er løst.
Afinstaller ethvert Antivirus, som du måske har, især hvis det er Norton. Disse Antivirus-programmer er kendt for at forårsage problemer, så det er godt at afinstallere dem, før du følger nedenstående metoder. Når du er færdig, skal du geninstallere antivirussen, fordi de er afgørende for sikkerheden i dit system.
Metode 1: Reparér korrupte filer
Download og kør Reimage Plus for at scanne og gendanne beskadigede og manglende filer herfra, og se, om proceslinjen er begyndt at arbejde, hvis ikke flytte til metode 2.
Metode 2: PowerShell Command
Da problemet er med en af Windows-komponenterne, dvs. Windows-proceslinjen, kan du løse det ved at køre en kommando i PowerShell og derefter slette den mappe, der er knyttet til proceslinjen. Det har fungeret for mange brugere og vil højst sandsynligt arbejde for dig også.
Bemærk! Før du begynder at følge denne metode, skal du sørge for, at din Windows Firewall kører. Hvis du ikke ved, hvordan du tænder Windows Firewall, eller om den er tændt / slukket, skal du følge nedenstående trin
- Hold Windows-tasten nede, og tryk på R
- Indtast tjenester. msc og tryk på Enter
- Find tjenesten, der hedder Windows Firewall
- Højreklik på Windows Firewall, og vælg Egenskaber
- Vælg Manuel fra rullemenuen i sektionen Starttype
- Klik på knappen Start i sektionen Service Status (du skal kunne se statusændringen til at køre, når tjenesten starter)
- Klik på Ok
Nu hvor Windows Firewall er tændt, og vi er sikre på det. Lad os begynde at arbejde på løsningen på dette problem.
- Tryk på CTRL, ALT og DELETE samtidigt ( CTRL + ALT + DELETE )
- Vælg Task Manager
- Klik på Filer
- Vælg Kør ny opgave
- Kontroller den mulighed, der siger Opret denne opgave med administrative rettigheder
- Skriv powershell og tryk på Enter
- Skriv Get-AppXPackage -AllUsers | Foreach {Add-AppxPackage -DisableDevelopmentMode -Register $ ($ _. InstallLocation) \ AppXManifest.xml} og tryk på Enter . Du kan kontrollere, at problemet er løst eller ej, fordi han løser problemet for nogle brugere efter at have kørt denne kommando. Så kontroller bare proceslinjen (ingen grund til at genstarte), og hvis den ikke er fast, fortsæt.
- Hold Windows-tasten nede, og tryk på R
- Skriv C: \ Users \% brugernavn% \ AppData \ Local \ og tryk Enter
- Find en mappe ved navn TileDataLayer . Højreklik og vælg Slet . Hvis du ikke kan se mappen hvor som helst på stedet, skal den være skjult. Fjern mappen ved at følge nedenstående trin
- Mens du er i File Explorer, klik Vis
- Marker den indstilling, der hedder Skjulte elementer i afsnittet Vis / skjul
- Kontroller nu, om mappen vises eller ej
- Luk vinduerne og dobbeltklik på Papirkurv (placeret på skrivebordet)
- Find den samme mappe, som du sletter TileDataLayer . Højreklik og vælg slet . Klik ja, hvis det spørger om bekræftelse.
Hvis du ikke kan slette mappen TileDataLayer, skal du følge disse trin
PRO TIP: Hvis problemet er med din computer eller en bærbar computer / notesbog, skal du prøve at bruge Reimage Plus-softwaren, som kan scanne lagrene og udskifte korrupte og manglende filer. Dette virker i de fleste tilfælde, hvor problemet er opstået på grund af systemkorruption. Du kan downloade Reimage Plus ved at klikke her- Hold Windows-tasten nede, og tryk på R
- Indtast tjenester. msc og tryk på Enter
- Find en tjeneste ved navn tiledatamodelsvc eller Tile Data model server
- Højreklik på tjenesten tiledatamodelsvc eller Tile Data model server og klik Stop
- Gentag nu trinene fra 5-9 ovenfor.
Vent et par minutter efter, at mappen er fjernet fra papirkurven. Kontroller derefter, om problemet stadig er der.
Metode 3: PowerShell Command (Alternativ)
Dette er en anden kommando, som du kan køre i PowerShell of Windows, der har arbejdet for mange brugere.
- Tryk på CTRL, ALT og DELETE samtidigt ( CTRL + ALT + DELETE )
- Vælg Task Manager
- Klik på Filer
- Vælg Kør ny opgave
- Kontroller den mulighed, der siger Opret denne opgave med administrative rettigheder
- Skriv powershell og tryk på Enter
- Type Get-AppXPackage -AllUsers | Hvor-objekt {$ _. InstallLocation-lignende * SystemApps *} | Foreach {Add-AppxPackage -DisableDevelopmentMode -Register $ ($ _. InstallLocation) \ AppXManifest.xml} og tryk Enter
Check nu og se om problemet er løst eller ej.
Metode 4: Application Identity Service
At gå ind i tjenesterne og tænde for en tjeneste, der hedder Application Identity Service, er også kendt for at løse dette problem for en hel del brugere.
- Hold Windows-tasten nede, og tryk på R
- Indtast tjenester. msc og tryk på Enter
- Find en tjeneste, der hedder Application Identity . Højre applikationsidentitet og vælg Start
- Vent et øjeblik eller to, og genstart derefter din computer
Når du er færdig, skal du kontrollere, om proceslinjen er begyndt at fungere eller ej.
Metode 5: Sikker startmulighed
At udføre en sikker opstart har også fungeret for mange brugere. Men det reelle problem med at gå ind i msconfig er, at du ikke kan få adgang til din proceslinje og starte søgningen, så du skal få det til at fungere fra en anden vinkel.
Trinnene til at få adgang til msconfig uden at bruge din startsøgning eller proceslinje er angivet nedenfor.
- Højreklik på et tomt rum, mens du er på skrivebordet
- Vælg Ny, og klik derefter på Genvej
- Skriv msconfig, når den beder om at indtaste placeringen
- Klik på Næste
- Navngiv det, hvad du vil, og klik derefter på Udfør
- Dobbeltklik på denne nyoprettede genvej (den vises nu på dit skrivebord)
- Klik på Boot- fanen
- Kontroller indstillingen, der siger Safe Boot
- Klik på Netværksindstilling
- Klik på Anvend, klik derefter på OK
- Det spørger dig om, om du vil genstarte computeren lige nu. Vælg JA
- Når du har genstartet, skal du dobbeltklikke genvejen (som du tidligere har lavet) igen
- Vælg startfanen
- Fjern markeringen af indstillingen Sikker start
- Klik på Anvend, og vælg derefter Ok
- Genstart nu igen, og alt skal være fint nu.
Når din computer er genstartet, skal du kontrollere, om proceslinjen fungerer eller ej. Det vil højst sandsynligt fungere denne gang.
PRO TIP: Hvis problemet er med din computer eller en bærbar computer / notesbog, skal du prøve at bruge Reimage Plus-softwaren, som kan scanne lagrene og udskifte korrupte og manglende filer. Dette virker i de fleste tilfælde, hvor problemet er opstået på grund af systemkorruption. Du kan downloade Reimage Plus ved at klikke her
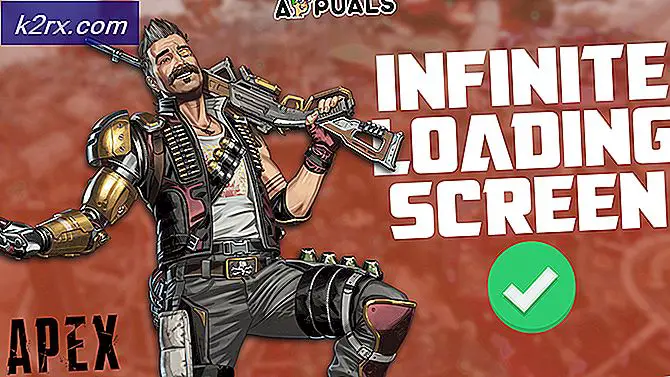
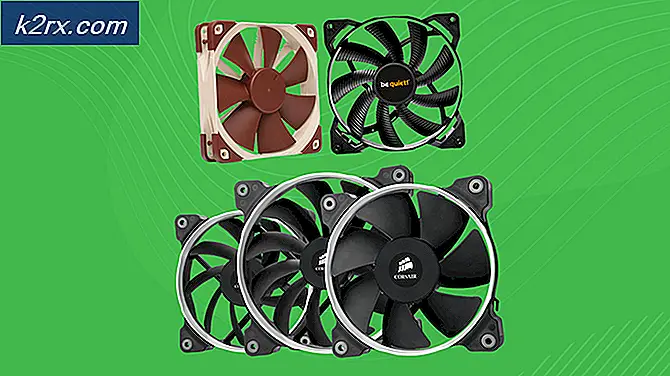

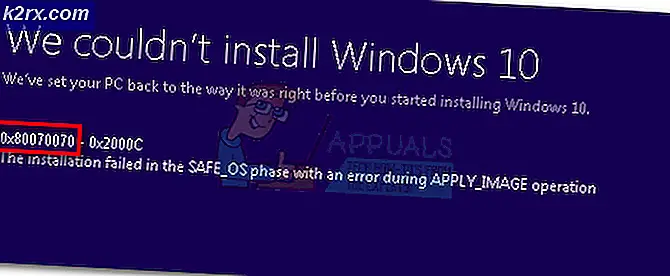


![[Fast] 'rdr_file_system 0x27' BSOD efter Windows 10 2004-opdatering](http://k2rx.com/img/106964/fixed-rdr-file-system-0x27-bsod-after-windows-10-2004-update-106964.jpg)
