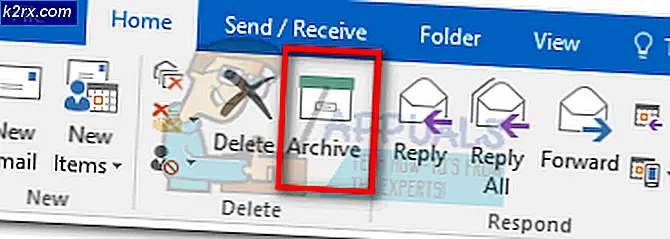Fix: Printer Offline Windows 10
Printere giver en fantastisk måde at udskrive dine vigtige dokumenter på. Men mange brugere har klage over at se printer offline status selv efter en Windows10-opgradering. Dette problem forhindrer selvfølgelig dig i at bruge printeren, selvom du har de rigtige og nyeste printerdrivere. Problemet kan opstå når som helst, men chancerne er høje, hvis du for nylig opgraderet til Windows 10. De fleste brugere har angivet, at printeren vil fungere efter en genstart, men den fungerer kun én gang og går tilbage til offline status. Printeren kan også starte med at udskrive tilfældigt, hvis der er poster i udskrivelisten.
Årsagen til dette er, at Windows ikke genkender printeren.
Tips
- Sørg for, at printeren er korrekt tilsluttet computeren
- Sluk for printeren og tænd den igen. Kontroller, om dette løser problemet.
- Sørg for, at der ikke er en fejl i din printer. Prøv at forbinde det til en anden pc og se om det virker. Hvis det ikke virker på andre pc'er, er der et problem med printeren og ikke din computer.
- Kør Microsofts egen printerfejlfinding. Det hjælper dig med at løse problemet inden for få minutter. Gå her og klik på Kør fejlfinding.
- Sørg for, at din printer er standardprinteren
- Følg disse trin i samme rækkefølge. Dette kan også løse dit problem
- Sluk din Wi-Fi
- Sluk printeren
- Luk computeren
- Start Wi-Fi . Vent til Wi-Fi starter
- Start printeren, når Wi-Fi'en er i gang.
- Start pc .
- Geninstaller printeren ved at følge nedenstående trin
- Tryk en gang på Windows-tasten
- Vælg Indstillinger
- Vælg enheder
- Vælg Printere og scannere
- Vælg din printer, og klik på Fjern enhed (følg yderligere instruktioner på skærmen)
- Når du er færdig, skal du klikke på Tilføj en printer eller scanner, og følg instruktionerne på skærmen for at tilføje printeren
Metode 1: Geninstaller printerdriver / software
Den første ting, du skal gøre, er at geninstallere / opdatere din printersoftware, især hvis problemet startede efter opgraderingen til Windows 10. Dette bør være din prioritet, fordi dine drivere muligvis ikke er kompatible med den nyeste Windows 10, der kan forårsage problemet . Du kan bare afinstallere den aktuelle software og downloade den nyeste fra printerens producentens websted til Windows 10. Selvom det ikke var printerens software, er det stadig en god ting at have den nyeste printersoftware til din printer.
- Hold Windows-tasten nede, og tryk på R
- Indtast kontrolpanelet, og tryk på Enter
- Vælg Enheder og printere fra afsnittet Hardware og lyd
- Find og højreklik på din printer . Vælg Fjern enhed
- Klik ok, hvis den beder om bekræftelse
Når du er færdig, skal du gå til printerens fabrikants websted og søge efter den nyeste printersoftware til din enhed. Download og installer den nyeste software til din printer. På den anden side, hvis du har en cd / dvd med softwaren på din enhed (de kommer normalt med en), brug det for at installere softwaren. Når du er færdig, skal du være god at gå.
Metode 2: Kontrollér printerstatus
Nogle gange kan printerstatus simpelthen være slukket fra dens indstillinger. Du skal bare løse problemet for dig, hvis du blot kontrollerer indstillingerne for din printer og drejning af funktionen Brug offline.
- Hold Windows-tasten nede, og tryk på R
- Indtast kontrolpanelet, og tryk på Enter
- Vælg Enheder og printere fra afsnittet Hardware og lyd
- Find og højreklik på din printer .
- Vælg Se, hvad der udskrives . Bemærk: Hvis du ikke kan se denne indstilling, skal du højreklikke på din printer (igen) og vælge Indstil som standardprinter . Gentag nu trin 5-6
- Et nyt vindue åbnes. Klik på Printer
- Kontroller indstillingen Pause Print og User Printer offline . Hvis en af disse valgmuligheder har et kryds ved siden af dem, skal du fjerne flåterne. Du kan fjerne flåterne fra disse muligheder ved blot at klikke på dem
Når du er færdig, skal du kontrollere om printerstatus er ændret.
Metode 3: Genstart Printer Spooler Service
Sluk printerspooler-tjenesten ud og derefter slå den på igen løser problemet eller mange brugere også. Denne tjeneste kan forårsage dette offline status problem. Så bare at genstarte tjenesten kan løse problemet for dig. Det er ikke en permanent løsning, men det er en god løsning.
- Hold Windows-tasten nede, og tryk på R
- Indtast tjenester. msc og tryk på Enter
- Find og dobbeltklik på tjenesten, der hedder Printer Spooler
- Servicestatus skal være i gang. Du vil kunne se servicestatus i afsnittet Service Status. Klik på Stop for at stoppe tjenesten.
- Når tjenesten er stoppet, skal du klikke på Start for at starte tjenesten igen
- Klik på OK, når tjenesten er blevet genstartet
Kontroller, om problemet stadig vedvarer.
Metode 4: Tilføjelse af en ny port
Tilføjelse af en anden printerenhed i Windows har arbejdet for mere end nok brugere. Dette vil kun fungere for de netværksprintere, så husk det.
- Hold Windows-tasten nede, og tryk på R
- Indtast kontrolpanelet, og tryk på Enter
- Vælg Enheder og printere fra afsnittet Hardware og lyd
- Højreklik på din printer og vælg Printeregenskaber
- Vælg fanen ved navn Ports
- Klik på Tilføj port
- Vælg Standard TCP / IP-port
- Klik på Ny port
- En ny guide starter. Klik på Næste
- Indtast din printerens IP-adresse . Hvis du ikke kender printerens IP-adresse, skal du kontrollere printerens manual eller gå til producentens officielle hjemmeside. Du kan finde manualen eller instruktionssættet på din model fra den officielle hjemmeside. IP-adressen skal angives i den. Vi kan ikke fortælle printerens IP-adresse, fordi den varierer fra printer til printer, så du bliver nødt til at gøre det selv.
- Indtast portnavnet . Du skal indtaste printerens IP-adresse, og den vil automatisk udfylde portnavnet for dig.
- Klik på Næste
- Vent til guiden gør sine ting
- Vælg standard TCP / IP-port på listen
- Klik på Næste
- Klik på Afslut
Når du er færdig, skal du kontrollere om problemet er løst eller ej.
Metode 5: Installer Windows Update KB3147458
Dette gælder kun for Windows 10 brugere. Selv om du bør holde din Windows opdateret, men selvom du ikke vil have, er der nogle få opdateringer, som er meget vigtige for din Windows. En af disse opdateringer er KB3147458. Denne opdatering blev udgivet til Windows 10-brugere, der havde problemer med printere. Denne opdatering løser nogle problemer i forbindelse med printermeddelelser. Så sørg for at du har installeret denne opdatering. Hvis du ikke har dette, så installeres denne opdatering problemet for dig.
Følg trinene nedenfor for at kontrollere, om du har opdateringen eller ej
- Hold Windows-tasten nede, og tryk på R
- Skriv appwiz. cpl og tryk på Enter
- Klik på Vis installerede opdateringer
- Se gennem denne liste, og kontroller, om du har KB3147458- opdateringen installeret på systemet. Hvis du ikke har denne opdatering på listen, skal du installere den.
- Den bedste måde at installere disse opdateringer på er at kontrollere efter opdateringer og installere de opdateringer, dit system finder. Denne opdatering sammen med mange andre downloades og installeres på din computer. Hvis du vil tjekke efter opdateringer, følg nedenstående instruktioner
- Tryk en gang på Windows-tasten
- Vælg Indstillinger
- Klik på Opdater og Sikkerhed
- Klik på Check for updates
Dit system vil automatisk søge efter opdateringer og installere dem (afhængigt af de indstillinger, du valgte til installation af Windows-opdateringer). Når opdateringerne er installeret, skal dit problem løses.
Metode 6: Skift portindstillinger
Hvis du ændrer portindstillinger til din printer, løser problemet også. Der er en mulighed, der hedder SNMP Status Aktiveret, og afkrydsning af disse indstillinger løser problemet.
- Hold Windows-tasten nede, og tryk på R
- Indtast kontrolpanelet, og tryk på Enter
- Vælg Enheder og printere fra afsnittet Hardware og lyd
- Højreklik på din printer og vælg Printeregenskaber
- Vælg fanen ved navn Ports
- Klik på Tilføj port
- Vælg Standard TCP / IP-port
- Klik på Ny port
- En ny guide starter. Klik på Næste
- Indtast din printerens IP-adresse . Hvis du ikke kender printerens IP-adresse, skal du kontrollere printerens manual eller gå til producentens officielle hjemmeside. Du kan finde manualen eller instruktionssættet på din model fra den officielle hjemmeside. IP-adressen skal angives i den. Vi kan ikke fortælle printerens IP-adresse, fordi den varierer fra printer til printer, så du bliver nødt til at gøre det selv.
- Indtast portnavnet . Du kan indtaste printerens IP-adresse, og den vil automatisk udfylde portnavnet til dig.
- Klik på Næste
- Vent til guiden gør sine ting
- Vælg Brugerdefineret, når den beder om yderligere portoplysninger
- Klik på Indstillinger
- Vælg Rå fra protokollafsnittet
- Fjern markeringen i indstillingen SNMP Status Aktiveret
- Klik på Ok
- Klik på Næste
- Klik på Afslut
Det er det. Når det er gjort, bør dette løse dit problem. Du kan tjekke printerens status, når du er færdig med ovenstående trin. Hvis problemet ikke er løst, når du har foretaget de trin, der er angivet i denne metode, så prøv at genstarte dit system og se, om det løser problemet.
PRO TIP: Hvis problemet er med din computer eller en bærbar computer / notesbog, skal du prøve at bruge Reimage Plus-softwaren, som kan scanne lagrene og udskifte korrupte og manglende filer. Dette virker i de fleste tilfælde, hvor problemet er opstået på grund af systemkorruption. Du kan downloade Reimage Plus ved at klikke her