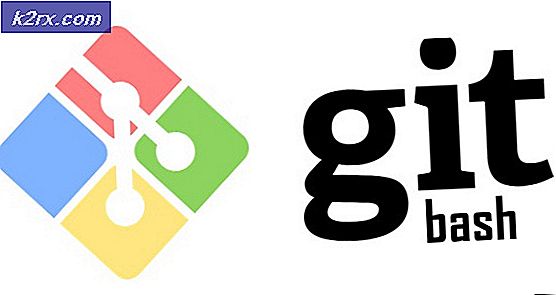LØSET: Fil Explorer undlader at indlæse eller indlæse langsomt efter Windows 10 Upgrade
Efter opgradering fra en ældre version af Windows til Windows 10 begyndte en hel del brugere at opleve et problem med File Explorer, hvor File Explorer ikke blot skulle indlæse noget eller indlæse data i et utrolig langsomt tempo, hvilket ofte kun resulterer i en lille del af data indlæses. Dette var et problem, der plaget ganske mange Windows-brugere, der opgraderede til Windows 10 fra ældre versioner af operativsystemet.
Takket være det hårde arbejde og dedikation af et par af de Windows 10-brugere, der tidligere var berørt af dette problem, blev det fundet, at synderen var Windows Search- tjenesten, der skulle starte automatisk hver gang berørte brugeres computere startede, og de loggede ind ind i dem. I så fald er den enkle løsning på dette problem at deaktivere Windows Search- tjenesten. Men deaktivering af Windows Search- tjenesten kan have nogle få alvorlige konsekvenser - selvom Search- funktionen i File Explorer virker helt fint, når du deaktiverer deaktiveringen af Windows Search- tjenesten, fungerer søgelinjen i proceslinjen ikke længere sammen med med et par Cortana funktioner.
For at forhindre Windows Search- tjenesten i at starte op hver gang du starter computeren op og logger på den, så du i sidste ende kan løse dette problem, skal du:
PRO TIP: Hvis problemet er med din computer eller en bærbar computer / notesbog, skal du prøve at bruge Reimage Plus-softwaren, som kan scanne lagrene og udskifte korrupte og manglende filer. Dette virker i de fleste tilfælde, hvor problemet er opstået på grund af systemkorruption. Du kan downloade Reimage Plus ved at klikke herHold Windows Logo- tasten + R for at åbne en Kør-dialog.
Skriv msconfig i dialogboksen Kør, og tryk på Enter .
I vinduet Systemkonfiguration navigerer du til Tjenesterne
Rul ned i listen over tjenester, på udkig efter en tjeneste, der hedder Windows Search med hawk-lignende øjne.
Når du har fundet Windows Search- tjenesten, skal du blot fjerne markeringen i afkrydsningsfeltet ud for det, og det gør det effektivt at deaktivere
Klik på Anvend .
Klik på OK .
Luk systemkonfigurationen
Når du bliver bedt om at beslutte, om du vil genstarte computeren nu eller på et senere tidspunkt for at få ændringerne i kraft, skal du klikke på Genstart for at genstarte computeren med det samme.
Når din computer starter op, starter Windows Search- tjenesten ikke automatisk, og du bør ikke længere opleve problemer med at filindlæser lasten meget langsomt eller slet ikke.
PRO TIP: Hvis problemet er med din computer eller en bærbar computer / notesbog, skal du prøve at bruge Reimage Plus-softwaren, som kan scanne lagrene og udskifte korrupte og manglende filer. Dette virker i de fleste tilfælde, hvor problemet er opstået på grund af systemkorruption. Du kan downloade Reimage Plus ved at klikke her