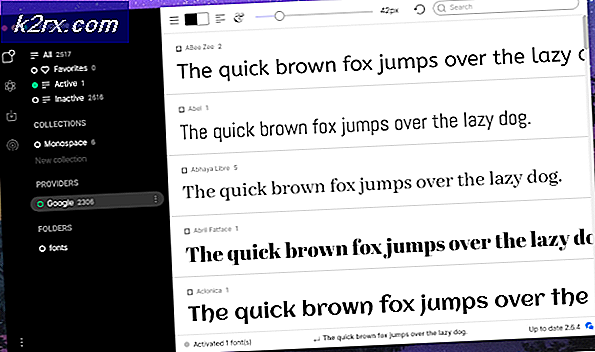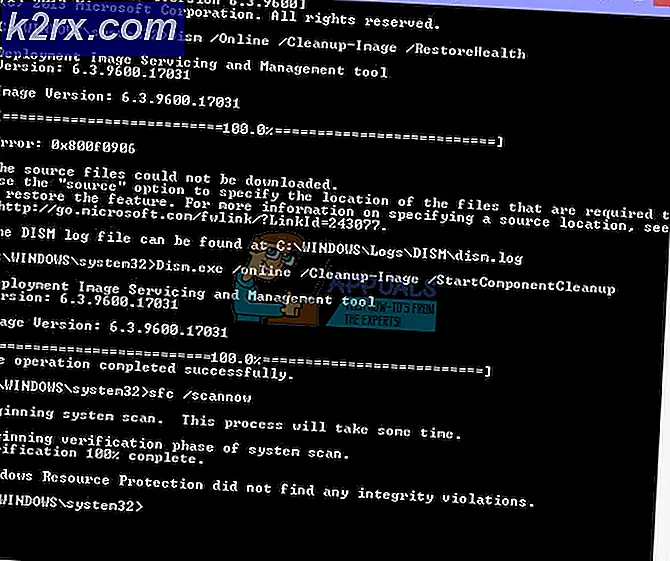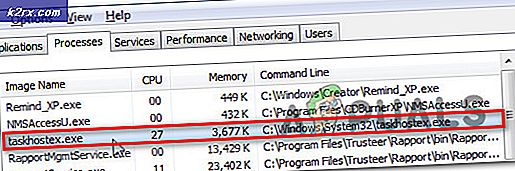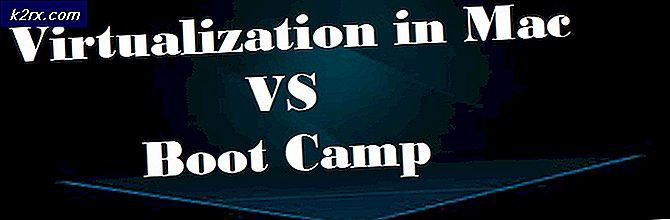Hvad er Git Bash og hvordan installeres det på Windows?
Git Bash er en kommandolinje, hvorigennem brugere kan bruge Git-funktioner. Det efterligner et bash-miljø på Windows og lader brugeren bruge de fleste af Unix-standardkommandoer. Det er for brugerne, der er fortrolige med bash-terminalen i Unix-operativsystemer. Der er også Git CMD, som er ligesom en almindelig Windows-kommandoprompt, hvor brugere kan bruge alle Git-funktionerne via kommandolinjen. De fleste brugere, der er nye i GitHub, er uvidende om Git Bash og hvordan det fungerer. I denne artikel fortæller vi dig, hvad Git Bash er, og hvordan du kan installere eller køre det for første gang.
Hvad er Git Bash?
Git Bash er et program til Microsoft Windows-miljøer, der giver en bash-emulering, der bruges til at køre Git fra kommandolinjen. Dette er ikke en simpel bash kompileret til Windows, men en pakke, der indeholder Bash, SSH, SCP og nogle andre Unix-hjælpeprogrammer, der er kompileret til Windows. Det indeholder også et nyt terminalvindue til kommandolinjegrænsefladen kaldet minty. Disse værktøjer leveres sammen med denne Bash-pakke for at oprette en brugbar softwarepakke.
I Windows har vi en tendens til at køre kommandoer i CMD, men de er faktisk eksekverbare filer der findes i C: \ Windows \ System32 folder. Den samme sag er for bash, det kræver, at hjælpeprogrammerne får kommandoerne til at fungere. I Unix-systemer vil disse værktøjer være under / usr / bin-bibliotek. Så ved at installere Git Bash installeres disse værktøjer i C: \ Program Files \ Git \ usr \ bin-mappe.
Download og installation af Git Bash til Windows
Installation af Git Bash er enkel ligesom installation af enhver anden software. Du kan downloade det fra det officielle websted. Det har dog et par af mulighederne i installationen, som du kan justere afhængigt af dine krav. Vi vil vise dig trinene for hver vigtig mulighed i Git Bash-installationen.
- Åben din browser, gå til Git Bash til Windows-download-siden. Klik på Hent knappen for at starte download af installationsfilen.
- Åbn den downloadede Opsætning skal du klikke på Næste knappen, og angiv derefter installationsmappen til Git. Klik på Næste knappen for at flytte for at fortsætte installationen.
- Vælg komponenter som du vil installere, anbefaler vi, at du holder dem som standard. Du kan også markere På skrivebordet mulighed for at oprette en genvej.
- Klik på Næste -tasten til startmenutrinet. Til redaktør, kan du vælge den, du bruger på systemet.
- I PATH-miljø trin, kan du vælge kun at bruge Git fra Git Bash eller bruge Git med kommandoprompt og PowerShell. Desuden fungerer bash-kommandoerne på kommandoprompten, hvis kun den tredje mulighed er valgt.
- For de resterende trin kan du forlade Standard muligheder, som de er. Installer Git og luk installationsvinduet.
Kører og tester Git Bash
Hvis du er fortrolig med at arbejde på kommandolinjen, bliver det meget lettere for dig at komme i gang med Git Bash. Det svarer til CMD i Windows, du kan åbne den og ændre mappe til den mappe, hvor du vil arbejde, eller du kan direkte åbne den inde i mappen. For at forbinde din Git Bash til din GitHub-konto kræves der et par trin og login til GitHub-kontoen. Følg nedenstående trin for at komme i gang:
Bemærk: Hvis du allerede har et lager, skal du springe det over trin 2 og trin 3.
- Åben Git Bash ved at dobbeltklikke på genvejen eller søge i den gennem Windows-søgefunktionen.
Bemærk: Du kan også åbne Git Bash i din projektmappe ved at højreklikke et vilkårligt sted i mappen og vælge Git Bash mulighed. - Gå til GitHub websted og Log på til din konto. Klik på + ikon ved siden af profilikonet i øverste højre hjørne og vælg Nyt lager.
- Giv den navn, vælg Initialiser dette lager med en README indstilling, og klik på Opret lager knap.
Bemærk: Du kan også indstille lageret til offentlig eller privat her. Et privat arkiv kræver dog nøglen. - Skriv skift mappe kommando til at ændre biblioteket til din projektmappe. Hvis du har åbnet Git Bash i din projektmappe, behøver du ikke ændre katalog.
- Skriv følgende kommandoer for at give din brugernavn og e-mail af GitHub-kontoen.
git config –global bruger.navn "kevinarrows" git config –global user.email [email protected]
- Derefter kan du skrive kommandoen til klon dit lager til systemet. Sørg for at kopiere HTTPS klonlink til dit arkiv.
git klon [email protected]: bashluffy / AppualsTest.git
- Dette opretter mappen til dit arkiv i den mappe, du kører Git Bash. Skriv nu skift mappe kommando for at gå til arkivmappen.
cd AppualsTest
- Nu for at uploade de nye filer fra denne mappe til dit GitHub-lager. skab eller kopi en fil i denne mappe. I vores tilfælde skaber vi en ”appuals.txt”-Fil.
- Skriv følgende kommando til tilføje filen.
git tilføj appuals.txt
- Nu skal du begå filen for at uploade til din GitHub konto. Skriv følgende kommando.
git commit -m "first commit" appuals.txt
- Endelig skal du skrive skubbe kommando for at flytte filen til dit lager.
git push -u oprindelsesmester
- Hvis du gør dette for første gang, vil det bede om din Git brugernavn / e-mail og adgangskode for at bekræfte legitimationsoplysningerne.
- Gå til din lager og Opdater siden, hvis den allerede var åben. Du finder den nye fil, du lige har uploadet.
- Hvis du foretager yderligere ændringer i filen, kan du bruge begå og skubbe kommandoer til at uploade den nye fil over den gamle. Du skal bare ændre forpligtelsesmeddelelsen.