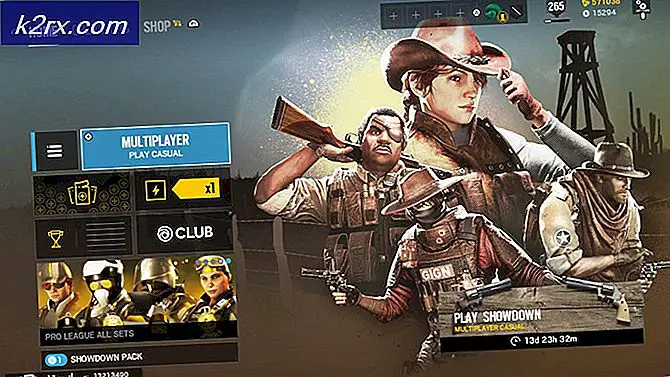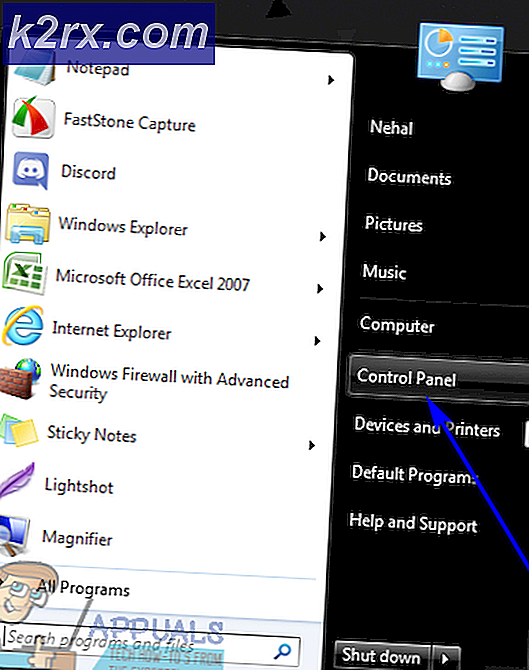Sådan overvåges og styres DNS-Severs i IP Address Manager
DNS-servere er til stede i alle eksisterende store netværk. Det er her, IP-adresserne, der skal tildeles de tilsluttede enheder, gemmes. Dynamic Host Configuration Protocol er ansvarlig for tildelingen af de tilgængelige adresser, også kendt som en DHCP-server. Netværk bliver større for dagen, og vi er alle klar over vigtigheden af hastighed. Netværksforbindelseshastighed er nu i den højeste efterspørgsel, end den nogensinde har været. I netværksverdenen sætter en nedetid eller netværksafbrydelse til slutbrugerne dig allerede i en ulempe sammenlignet med dine konkurrenter. Derfor er overvågning af din IP-adresseinfrastruktur af kolossal betydning og vil fortsat være. For at hjælpe med at gøre dette lettere for netværksadministratorerne findes der masser af automatiserede værktøjer derude, der gør dit job meget lettere, end det ville have været, hvis det var gjort manuelt.
DNS- og DHCP-servere kan undertiden komme i konflikt, da begge ikke er opmærksomme på den andres handlinger. Dette betyder, at en DNS-server ikke ved, hvilken IP-adresse der er tildelt hvilken enhed i hele netværket, samt hvad der er de tilgængelige IP-adresser. På samme måde er DHCP uvidende, når DNS (Domain Name System) løber tør for IP-adresser. På denne måde har IP-adressekonflikter på grund af duplikerede IP-adresser tendens til at opstå det meste af tiden. Derfor er det her, hvor en IP-adressestyringssoftware eller IPAM-værktøjer ringer ind. Det hjælper dig med at spore de IP-adresser, der er tildelt de forskellige enheder, der er tilsluttet, samt identificere uautoriserede noder, der muligvis er gledet ind. Det hjælper også netværksingeniører med at sikre, at IP-adressetildelingsproceduren går glat. Solarwinds IP Address Manager tilbyder dig det sammen med meget mere funktionalitet, som du kan drage fordel af. Bortset fra at spore IP-adresserne på dit netværk, lader det dig også overvåge og administrere en DHCP-server samt en DNS-server separat. Et IP-adressestyringssystem advarer dig også om eventuelle problemer, der dukker op sammen med en hel masse integreret pakke med værktøjer. Dette er en af fordelene ved at bruge en IP-adressestyringsløsning.
Hvad har du brug for?
For at være i stand til at følge denne vejledning skal du installere Solarwinds IPAM-værktøjet (download her) i dit netværk. IP Address Manager integreres med Network Performance Monitor for at give forbedret indsigt i dit netværk. Hvis du ikke ved, hvordan du gør det, skal du ikke bekymre dig, vi har en artikel, der allerede er offentliggjort på vores side, der vil guide dig gennem hvert trin. Følg "Spor og administrer IP-adresser ved hjælp af IP Address Manager”Artikel på vores websted for at komme i gang.
En anden ting at bemærke her er, at du skal sikre, at du har den DNS-server, som du vil overvåge separat, tilføjet til Solarwinds IPAM som en node. Dette betyder, at du bliver nødt til at tilføje den til IPAM som en separat IP-adresse som vist i artiklen ovenfor, hvorefter du vil være i stand til at overvåge noden eller DNS-serveren individuelt. DNS-serverne, der understøttes af IP Address Manager, er Windows DNS-servere 2008, 2003, 2012, 2012R2 og 2016. Bortset fra det understøttes også Bind DNS 9.1 til 9.11n.
Tilføjelse af en DNS-server
Nu hvor du har implementeret IP-adressestyringsværktøjet i dit netværk og tilføjet DNS-serveren som en node i IPAM, kan du begynde at tilføje noden som en DNS-server. Dette er ret let at gøre via den meget brugervenlige grænseflade, Solarwinds giver gennem sin Orion-platform. Når du har tilføjet DNS-serverne, opdateres DNS-posterne i Solarwinds IPAM automatisk. Sådan gør du:
- Log ind på Orion webkonsol som administrator.
- Når du er logget ind, skal du gå videre til Mit dashboard> DHCP og DNS Management.
- Skift til fanen DNS-servere, der viser listen over aktuelle tilføjede DNS-servere. Den tømmes, da du i øjeblikket ikke har tilføjet nogen DNS-servere.
- For at tilføje en DNS-server skal du klikke på Tilføj ny og tryk derefter på DNS-server indstilling fra rullelisten.
- Vælg den node, som du vil tilføje som en DNS-server under Vælg DNS-server afsnit.
- Derefter skal du vælge legitimationsmetoden til serveren, der skal bruges til at få adgang til den. Sørg for at klikke på Prøve knappen for at bekræfte, at legitimationsoplysningerne er korrekte.
- Kryds af Aktivér scanning mulighed for at aktivere DNS Zone-overførsler. IP Address Manage scanner DNS-serveren for nye zoner og andre indstillinger baseret på det angivne interval.
- Til sidst skal du klikke på Tilføj server knap for at tilføje noden som en DNS-server.
Tilføjelse af en DNS-zone
Hvis du har en DNS-server, der har en DNS-zone, og serveren har autoritet over zonen, kan du også tilføje DNS-zonen til IPAM. En enkelt DNS-server kan have autoritet over flere DNS-zoner. Tre typer DNS-zoner understøttes af IPAM, dvs. primær zone, sekundær zone og stubzone.
Følg nedenstående instruktioner for at tilføje en zone:
- Naviger til på Orion-webkonsollen Mine dashboards> IP-adresser> DHCP og DNS-styring.
- Skift til fanen DNS-zoner. Klik nu på Tilføj ny og vælg derefter DNS-zone fra rullelisten.
- På den Vælg DNS-server side, skal du vælge den DNS-server, som zonen skal anvendes på, fra rullelisten og derefter klikke på Næste.
- Derefter skal du vælge typen af zone. Hvis du vælger Primær Zone, kan du gemme zonen i Active Directory, hvis DNS-serveren er en domænecontroller, hvis du ønsker det. Til Sekundær og stub zoner, skal du angive en Master DNS-server.
- Når du er færdig, skal du vælge DNS-opslagstype. Hvis du vælger Frem kig op, skal du angive et DNS-navn til zonen. Til Baglæns kig op, skal du angive netværks-IP eller navnet på omvendt opslagszone. Klik derefter på Næste.
- Angiv et navn til zone-fil eller du kan bare bruge standardnavnet. Det er her DNS-zondataene gemmes på DNS-servercomputeren.
- Du kan vælge at aktivere Zoneoverførsler samt give et interval for overførslen. Zoneoverførsler bruges grundlæggende til synkronisering af sekundære og stubzoner med master-DNS-serveren.
- Du kan også vælge at aktivere inkrementel zoneoverførsel som kun trækker ændringer, der er nødvendige for at synkronisere det med kilden.
- Klik derefter på Næste knap.
- Endelig skal du gennemgå de oplysninger, du har givet, og sørge for at alt tjekker ud. Klik derefter på Opret zone knap. Klik på Okay når bekræftelsesdialogboksen vises.
Redigering og fjernelse af DNS-servere eller -zoner
Når du har tilføjet DNS-servere og de zoner, du vil, kan du ændre detaljerne når som helst du vil ved at få adgang til DNS og DHCP Management side. Derfra kan du også vælge at fjerne en DNS-zone eller server, hvis du senere vil have det.