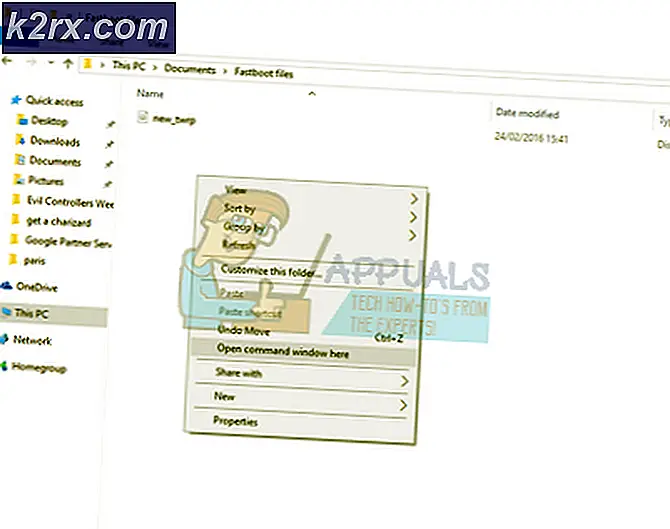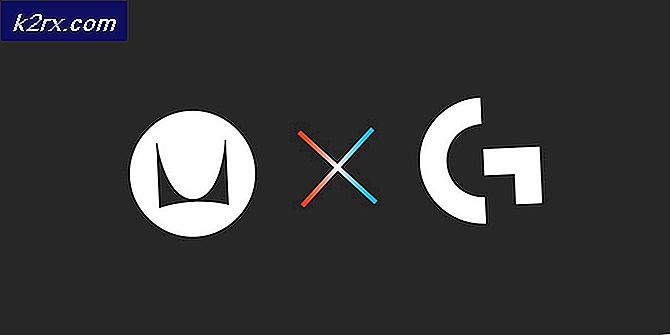Sådan sikkerhedskopieres filer fra kommandoprompt
Til tider kommer vi på tværs af Windows-opstartsproblemer, der forhindrer os i at starte i Windows 10/8/7. Sikker på, man kan bruge Windows-gendannelsesværktøjer til at løse de fleste opstartsrelaterede problemer, men der er nogle fejl, der ikke kan løses via gendannelsesmiljø. Dette er en tid, hvor du vil gendanne data på din computer. Men for de fleste hjemmebrugere ignoreres vigtigheden af at sikkerhedskopiere data, indtil det er for sent. Det bliver tydeligt, at de burde have sikkerhedskopieret deres data og indstillinger efter computerboderne. Du har ikke længere mulighed for at logge ind på Windows, når dit operativsystem ikke fungerer. Dette kan skyldes en virus, der kontinuerligt lukker pc'en ned, korrupte, manglende eller inficerede Windows-filer. Hvis du har et sådant problem, er du kommet til højre side. Vi skal vise dig, hvordan du kan få adgang til data på din computer og sikkerhedskopiere dine data, før du geninstallerer Windows.
Selvfølgelig kan harddisken altid sættes i en anden computer som et andet drev eller til et eksternt USB-tilfælde. Enten ville give dig mulighed for at kopiere dataene til flytbare medier som f.eks. Cd-, dvd- eller andre USB-drev. Hvis du arbejder fra en stærkt indkapslet bærbar computer, eller du ikke kan finde en computer, der kan rumme et andet drev, bliver dataene vanskelige. Du kan geninstallere Windows, men hvis du er løbet tør for plads, er det ikke muligt. Der er flere sikkerhedskopieringssoftware, som du kan bruge til at gendanne dine data. Hvis du ikke ønsker at bruge en krone på noget, du nemt kan gøre, så bruger den bedste indsats kommandoprompt til at sikkerhedskopiere dine data, hvis du skal formatere din partition for at geninstallere Windows.
Windows har altid distribueret operativsystemet med den gamle MSDOS-kommandolinjegrænseflade. Du kan altid vælge at starte i dette operativsystem under opstart eller under genoprettelse. For at starte i kommandoprompt og sikkerhedskopiere dine data skal du følge metoderne bellow. Du skal bruge et flytbart drev, f.eks. Et pen drive eller flash disk eller ekstern harddisk for at sikkerhedskopiere dine data.
Metode 1: Brug kommandoprompt og Notesblok til at sikkerhedskopiere dine data til det eksterne lager
Sikkerhedskopiering af data er et spørgsmål om at kopiere det til en anden placering. Vi vil starte computeren i kommandopromptsystemet, identificere vores filer og sikkerhedskopiere dem. For dem, der ikke er bekendt med de kommandoer, som kommandoprompten tilbyder, kan du bruge notesblok til at starte en grafisk brugergrænseflade, som du er vant til.
PRO TIP: Hvis problemet er med din computer eller en bærbar computer / notesbog, skal du prøve at bruge Reimage Plus-softwaren, som kan scanne lagrene og udskifte korrupte og manglende filer. Dette virker i de fleste tilfælde, hvor problemet er opstået på grund af systemkorruption. Du kan downloade Reimage Plus ved at klikke her- Tænd din pc, tryk på F8-tasten under opstart, og vælg derefter Reparer din computer under Avancerede opstartsindstillinger for at starte op i gendannelsesmiljøet. Hvis du ikke kan se Reparation af din computer under avancerede opstartsindstillinger, skal du bruge installationsmediet, f.eks. Din Windows-dvd til detailhandel.
- Hvis du bruger en bootbar dvd eller et USB-drev, skal du trykke på en hvilken som helst tast, når du bliver bedt om det. Når du trykker på en tast, begynder Windows at indlæse filer fra DVD'en, du vil se, at Windows læser filer. Vælg dit sprog, tastaturtype, sprog og klik derefter på Næste knap.
- I den følgende skærm vil du se Installer nu-knappen. Klik ikke på 'Installer nu' knappen, da det vil føre dig til installationsskærmen. Klik på Reparer din computer valgmulighed i nederste venstre hjørne for at starte System Recovery Options. Systemgendannelsesindstillinger vil søge efter Windows-installationer og liste dem. Vælg operativsystemet, klik på Næste knap for at se tilgængelige reparationsværktøjer.
- På denne skærm får du alle tilgængelige systemgendannelsesindstillinger.
- Klik på Kommandoprompt .
- Skriv Notepad.exe i kommandoprompt, og tryk på Enter-tasten for at starte Notepad-applikationen. Når applikationen er lanceret, skal du klikke på Filer> Gem som (du bruger også Ctrl + S-taster) for at starte Gem som dialog.
- Find de filer, du vil sikkerhedskopiere
- Tilslut din USB eller ekstern lagring
- Højreklik på de filer og / eller mapper, du vil sikkerhedskopiere, og vælg 'send til' dit USB-drev.
Denne demonstration udføres på Windows 10. Din pc kan fryse et stykke tid under kopiering, så afslut ikke handlingen tidligt. Du kan geninstallere dit Windows OS, efter at du har kopieret alle de ønskede data.
Metode 2: Brug kommandoprompskommandoer til at sikkerhedskopiere dine data til det eksterne lager
Her bruger vi kommandolinjelinjer / kommandoer til at identificere vores filer og backuplokationen og kopiere disse filer til sikkerhedskopieringsstedet.
- Følg trin 1 - 5 i metode 1 for at starte kommandoprompten
- For at se dit drev til rådighed, skriv ' diskpart ' og tryk enter. Skriv nu ' listen volumener ' og tryk Enter for at se alle tilgængelige drev og deres breve. Indsæt nu dit USB- drev og skriv 'liste volumener' igen og tryk på Enter. De nye drevbogstaver i denne liste er drevbogstaverne på dit USB-drev. De vil også bære navnet på lydstyrken.
- Indtast exit og tryk enter for at forlade diskpart-tilstanden
- Indtast bogstavet for drevet, der indeholder de data, du vil sikkerhedskopiere, f.eks. C: og tryk enter (Der er ingen grund til at sikkerhedskopiere drev, som du ikke vil installere vinduer i)
- Skriv dir for at se alle mapper og filer i drevet C:
- For at flytte ind i en mappetype ' cd mappenavn' og tryk enter. For at gå tilbage til den forrige mappe, skriv ' cd ..' og tryk enter.
- At kopiere en bestemt mappe eller en fil til din drevtype xcopy DirectoryPathToCopy DriveLetterToCopyInto \ / E
- For eksempel vil xcopy C: \ Users E \ / E kopiere brugerfiler og mapper til at køre E :.
- Den sidste bogstav \ E fortæller kommandoen at kopiere mapper og undermapper, herunder tomme. For at få mere hjælp, skriv ' hjælp xcopy'
- Du kan nu gå videre og geninstallere dit Windows-operativsystem
Hvis du har brug for hjælp til at installere et operativsystem, kan du få vores guide til ren installation af Windows 10 her.
PRO TIP: Hvis problemet er med din computer eller en bærbar computer / notesbog, skal du prøve at bruge Reimage Plus-softwaren, som kan scanne lagrene og udskifte korrupte og manglende filer. Dette virker i de fleste tilfælde, hvor problemet er opstået på grund af systemkorruption. Du kan downloade Reimage Plus ved at klikke her