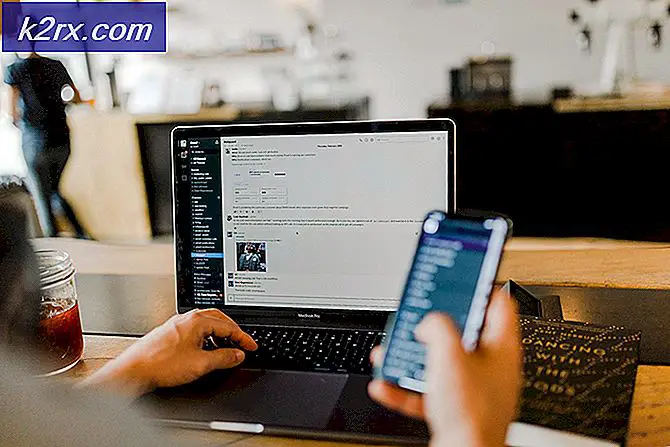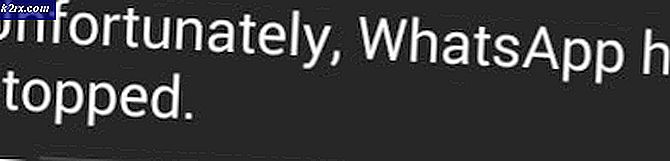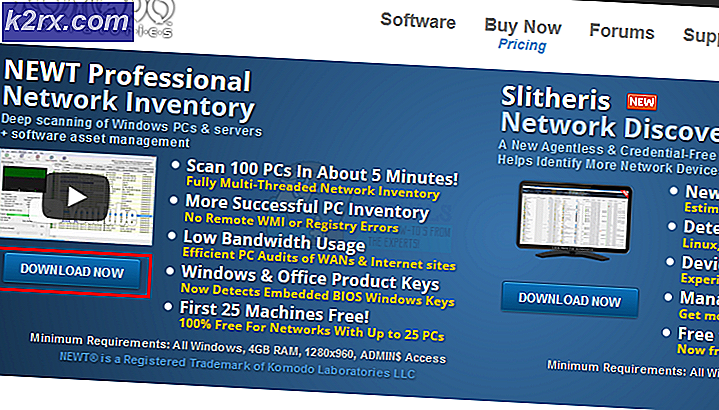Sådan repareres intet batteri fundet i Windows 10?
Størstedelen af Windows-brugere ejer normalt en bærbar computer sammenlignet med pc-ejere over hele verden. Med bærbare computere får brugerne fleksibiliteten til at bruge Windows trådløst og på farten. Men som alle andre bærbare enheder derude, er der mange problemer, der udvikler sig over tid. En af disse er, hvor der ikke registreres noget batteri på den bærbare computer.
Dette kommer som en fejlmeddelelse, når du klikker på batteriikonet på din bærbare computer. Nu betyder det to ting; enten er der et hardwareproblem, dvs. dit batteri er defekt eller for gammelt til at blive brugt, eller din software skaber problemer. I denne artikel vil vi se på alle grundene til, hvorfor dette sker, og hvad de mulige løsninger er for at løse problemet.
Sådan repareres intet batteri, der er registreret på din computer?
Efter at have modtaget adskillige rapporter fra brugere, begyndte vi at undersøge, og efter at have kombineret alle brugssager og vores forskning, kom vi til den konklusion, at problemet også hovedsagelig var relateret til software, selvom det kan synes, det er af hardware. Nogle af grundene til, at du oplever dette problem, er men ikke begrænset til:
Inden vi starter med løsningerne, skal du sørge for at være logget ind som administrator. Gem også dit arbejde på forhånd, da vi genstarter din computer ganske ofte.
Bemærk: Inden vi fortsætter, skal du sikre dig, at batteriet er korrekt tilsluttet til din computer. Stikkene på batteriet og computeren skal matche, og du skal høre et "klik" -lyd, når du isætter batteriet på plads.
Løsning 1: Strømcykling af din computer
Inden vi starter med andre løsninger, vil vi forsøge at tænde for din computer. Strømcykling er handlingen med at lukke computeren helt ned, afbryde alle dine eksterne enheder og tømme strømmen til din computer. Tømning af strøm hjælper med at nulstille alle de midlertidige konfigurationer på din computer og hjælper også med at løse eventuelle små hardwareproblemer. Følg nedenstående trin for at tænde for din computer:
- Sluk computeren helt ved at lukke den ned og frakoble strømkablet.
- Nu, tag batteriet ud på din bærbare computer ved at skubbe håndtagene eller trykke på dem afhængigt af din model.
- tryk og hold tænd / sluk-knappen i ca. 5-8 sekunder. Al strøm tømmes fra din computer. Lad den bærbare computer sidde i ca. 4-5 minutter.
- Tilslut nu alt igen, og start din computer. Kontroller, om problemet er løst, og batteriet er registreret.
Løsning 2: Aktivering af batteriet i Enhedshåndtering
Som med alle andre hardwareenheder, der er tilsluttet din computer, styres dit batteri også med dens driver. Enhedsadministratoren giver også brugeren mulighed for at deaktivere batteriet manuelt ved at deaktivere driveren. Når du deaktiverede driveren, nægter batteriet at blive registreret. Her navigerer vi til enhedsadministratoren og aktiverer batteriet og kontrollerer, om dette løser problemet.
- Tryk på Windows + R, skriv “devmgmt.msc”I dialogboksen, og tryk på Enter.
- Når du er i enhedsadministratoren, skal du kigge efter fanen batterier. Udvid det.
- Højreklik nu på driveren, og klik på Aktiver (hvis det er deaktiveret).
- Genstart computeren fuldstændigt, og kontroller derefter, om batteriet registreres korrekt.
Bemærk: Du kan også udføre løsning 1, når du har udført disse trin.
Løsning 3: Kontrol af strømadapter
Normalt mener flertallet af brugerne, at strømforsyningen, der leverer strøm til din computer, ikke er relateret til batteriet på nogen måde undtagen at oplade det. Dette er en forkert antagelse; strømadapteren oplader dit batteri, mens den også leverer strøm til din computer. Hvis strømforsyningen ikke oplader dit batteri, bliver det muligvis tømt helt og vises muligvis ikke på din computer.
I denne løsning skal du sørge for, at du faktisk bruger den nødvendige adapter til din computer. Det skal bemærkes, at adaptere med samme pin som din originale (som fulgte med den bærbare computer) ikke nødvendigvis betyder, at begge er ens. Hver strømadapter har forskellige strømklasser, som er designet til specifikke bærbare computere. Hvis du bruger en tredjeparts strømforsyning, skal du overveje at ændre den og derefter kontrollere, om dette løser problemet.
Løsning 4: Opdatering af batteridrivere
Hvis alle ovenstående metoder ikke fungerer, kan vi prøve at opdatere batteridrivere manuelt. Normalt er Windows ansvarlig for automatisk at opdatere dine batteridrivere, hver gang en Windows Update frigives. Selvom Windows kan virke som et pålideligt OS, kan det ikke stole på, når det kommer til driveropdatering.
Windows Update-modulet er berygtet for ikke at opdatere drivere, især batteridrivere. Følg trinene nedenfor for at sikre dig, at du har de opdaterede drivere derude. Før vi opdaterer driveren, prøver vi at installere standardindstillingerne. Hvis standardindstillingerne ikke fungerer, fortsætter vi med at opdatere dem.
- Tryk på Windows + R, skriv “appwiz.cpl”I dialogboksen, og tryk på Enter.
- Når du er i applikationsadministratoren, skal du åbne kategorien Batterier, højreklik på driveren og klik på Afinstaller enhed.
- Nu afinstallerer Windows automatisk driveren, og posten forsvinder. Højreklik på et tomt rum, og klik Scan efter hardwareenhed. Nu installerer operativsystemet automatisk de nyeste drivere derude til din computer.
Udfør løsning 1, og kontroller batteriets status igen. Hvis det stadig nægter at blive anerkendt, skal du følge nedenstående trin for at opdatere driverne.
- Naviger til batteriposten i din enhedsadministrator som vi gjorde tidligere.
- Højreklik nu på driveren, og klik Opdater driver. Nu får du to muligheder; enten for at opdatere automatisk eller manuelt, hvor du vælger driverfilen. Vi dækker begge dele.
- For automatisk at opdatere driverne skal du blot klikke på indstillingen og processen starter. Sørg for at udføre løsning 1, når den er færdig.
- For manuelt at installere driveren kan du enten klikke på den anden mulighed eller Hent driveren fra producentens websted og installer den ved at udføre den eksekverbare.
Efter opdatering af driverne skal du kontrollere, om batteriet genkendes på din computer.
Løsning 5: Rengøring af batteriforbindelsespunkter
Hvis ingen af ovenstående metoder fungerer, og du stadig ikke kan registrere batteriet på din computer, kan vi gå videre og prøve at rense forbindelsespunkterne. Forbindelsespunkterne på din bærbare computer er ansvarlige for tilslutning og transmission af strøm fra dit batteri til din bærbare computer. Hvis disse er snavsede, eller der er ophobet støv, fungerer tilslutningsprocessen ikke. Følg nedenstående trin for at rense forbindelsespunkterne. Hvis du er ubehagelig ved det, skal du finde nogen teknisk til at gøre det.
- Sluk computeren og tag strømkablet ud. Fjern nu batteriet i henhold til din model.
- Du vil straks bemærke de tilstedeværende forbindelsespunkter. Tag lidt alkohol og læg den på ørepropperne. Anvend det forsigtigt på stikkene, og sørg for, at der ikke samles støv op.
- Når stikkene er rene, skal du sætte alt i igen og tænde for din computer.
- Kontroller, om problemet er løst. Hvis det ikke er tilfældet, skal du fortsætte til den næste løsning.
Løsning 6: Kontrol af batteriets helbred
Hvis du bruger batteriet et stykke tid på din computer, anbefales det, at du kontrollerer dets helbred, om det overhovedet er i stand til at fungere. Normalt skal et originalt (lagerbatteri, der følger med den bærbare computer) fungere i cirka 2-3 år. Efter denne periode vil den langsomt begynde at afskrives, hvilket reducerer batteriets levetid hver dag, indtil den bliver helt brugt op.
Derfor, hvis du bruger dit batteri i nogen tid, anbefales det, at du overvejer at udskifte dit batteri og se, om problemet bliver løst. Du kan prøve at indsætte et andet fungerende batteri på din computer og se, om det bliver registreret. Hvis det gør det, hjælper det os med fejlfinding, om problemet faktisk er med batteriet. Hvis det ikke gør det, betyder det sandsynligvis, at der er noget problem med din bærbare computer.
Bemærk: Sørg for at indsætte et batteri, der er beregnet til at blive brugt af din bærbare computer. Hvis du isætter et andet batteri af en anden model, kan det vise sig at være skadeligt og endda skade din computer.
Løsning 7: Opdatering / nulstilling af BIOS til standardindstillinger
Vi har opretholdt nulstillingen af BIOS i slutningen af artiklen, fordi den er meget teknisk, og hvis den gøres forkert, kan den gøre din computer ubrugelig. BIOS er hovedkomponenten på din computer, der forbinder dine input-outputenheder og derefter indlæser operativsystemet.
Vi stødte på tilfælde, hvor BIOS ikke blev opdateret eller ikke fungerede korrekt, og på grund af dette kunne brugerne ikke se, at deres batteri blev opdaget. Vi anbefaler, at du udfører denne løsning, når alle alternativer er opbrugt. Desuden, hvis du ikke er sikker, kan du få en teknisk ven til at hjælpe dig.
Bemærk: Sørg for, at du ikke afbryder opdateringsprocessen, fordi hvis du gør det, kan din computer blive muret og muligvis slet ikke bruges. Nedenfor er nogle af vores artikler, der hjælper dig med at komme i gang. Det er klogt at tage en sikkerhedskopi af alle dine indstillinger og data på forhånd.
Sådan opdateres Gateway Desktop eller Laptop BIOS
Sådan opdateres Dell BIOS
Sådan opdateres BIOS på en HP stationær / bærbar computer
![[FIXED] Steam-billede kunne ikke uploades](http://k2rx.com/img/102850/fixed-steam-image-failed-to-upload-102850.jpg)