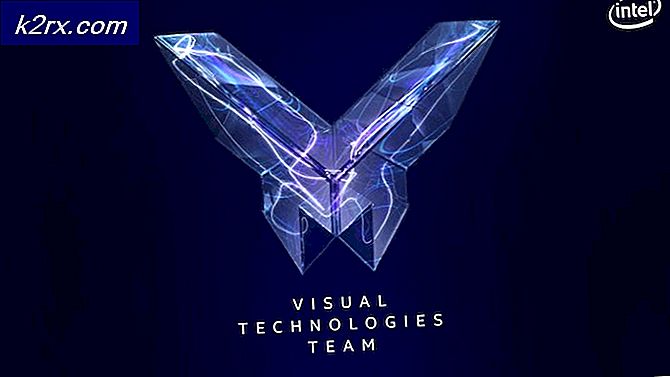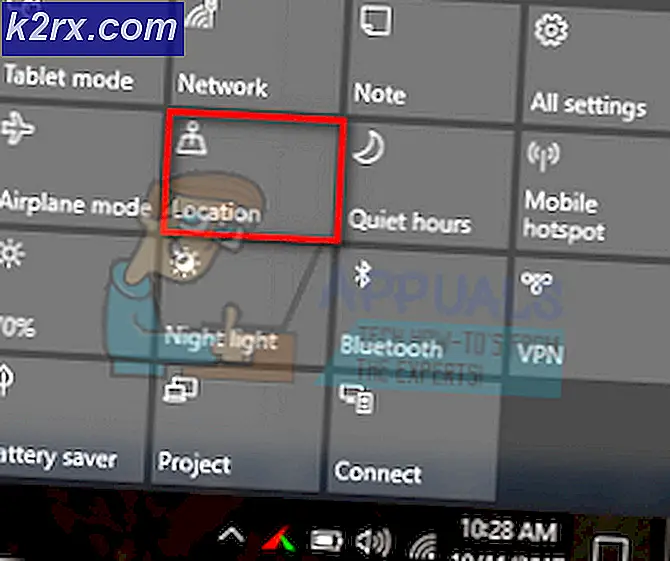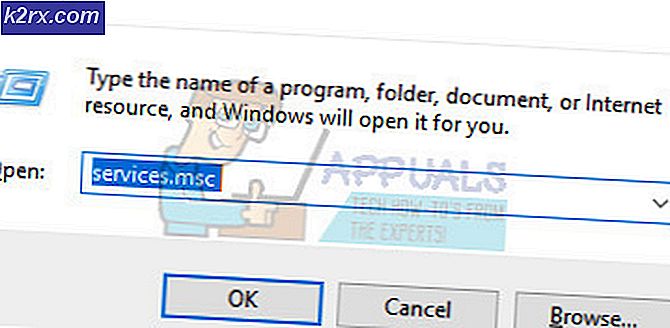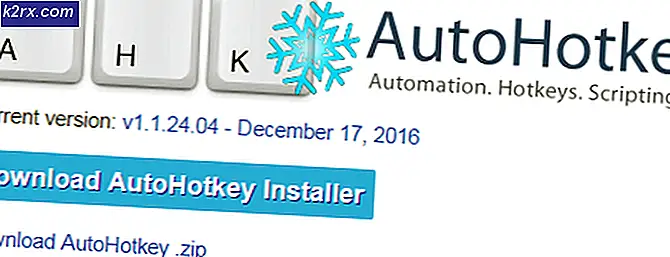Sådan deaktiveres opgavevisning i Windows 10
Med udgivelsen af Windows 10 introducerede Microsoft virtuelle skriveborde, der giver brugere mulighed for at betjene flere stationære computere på en skærm. Ved hjælp af funktionen Opgavevisning kan brugerne se alle aktuelt åbne applikationer samt alle desktops, der er åbne.
Brugere, der ikke ønsker at bruge denne funktion, har muligheder. Det er muligt ikke at bruge virtuelle skriveborde og at omgå funktionen i det hele taget og vælge i stedet for den traditionelle Windows-oplevelse at flytte mellem apps ved at vælge dem på din proceslinje.
Hvis du vil fjerne opgavevisning fra din Windows 10-oplevelse, skal du blot følge nedenstående metode.
Metode 1: Fjernelse af knappen
Opgavevisning kan ikke fjernes teknisk fra Windows 10, men adgangen til funktionen kan stoppes ved at fjerne knappen. Knappen Opgavevisning kan ses til højre for Cortana- søgelinjen på din proceslinje. Det fremstår som en firkant med to firkanter på hver side og bagved.
- Find knappen på din proceslinje og højreklik på den for at afsløre en menu.
- Vælg menuen Vis opgavevisning i menuen . Da dette er tændt, vil valgmuligheden have et kryds ved siden af det. Klik på den og krydset vil gå væk sammen med knappen.
Metode 2: Deaktiver svejsningsfunktionen
For Windows 10-brugere med en berøringsaktiveret enhed er det muligt at lejlighedsvis indtaste opgavevisning ved et uheld ved at skubbe til venstre fra skærmens kant. For at stoppe dette sker, skal du deaktivere denne swipe-funktion.
Udgaver af Windows 10 Pro, Enterprise og Education kan gøre dette ved at åbne lokal gruppepolicy editor . Hvis du kører en hjemmeversion af Windows 10, skal du først aktivere GPEDIT herfra
PRO TIP: Hvis problemet er med din computer eller en bærbar computer / notesbog, skal du prøve at bruge Reimage Plus-softwaren, som kan scanne lagrene og udskifte korrupte og manglende filer. Dette virker i de fleste tilfælde, hvor problemet er opstået på grund af systemkorruption. Du kan downloade Reimage Plus ved at klikke her- Logget ind som administrator, åbner Local Group Policy Editor ved at indtaste termen i startlinjen Start og klikke på det øverste resultat.
- Når vinduet åbnes, rul ned i det venstre vindue og find og klik på Computer Configuration. I rullemenuen skal du vælge Administrative skabeloner og derefter Windows-komponenter. I denne sidste rullemenu vil du se en mappe med navnet Edge UI. Klik på denne mappe.
- Dobbeltklik på Tillad kantstreg for at redigere funktionen i højre rude.
- Vælg Deaktiveret, og klik derefter på Luk vinduet, og genstart din pc for at få ændringerne i kraft.
Metode 3: Gem registret for at deaktivere opgavevisning
Du kan deaktivere opgavevisning ved at ændre dens værdier i registreringsdatabasen. Sørg for, at du følger trinene omhyggeligt. For at få ekstra beskyttelse, skal du sikkerhedskopiere registreringsdatabasen, før du ændrer den. Derefter kan du gendanne registreringsdatabasen, hvis der opstår et problem. For en hurtig vejledning om, hvordan du sikkerhedskopierer og gendanner registreringsdatabasen, kan du finde en vejledning på vores hjemmeside her .
- Tryk på Windows-tasten + R for at åbne Kør
- I rulleboksen skal du skrive r egedit og trykke Enter for at åbne registreringsdatabasen
- Naviger til følgende registernøgle:
HKEY_CURRENT_USER \ SOFTWARE \ Microsoft \ Windows \ CurrentVersion \ Explorer \ Advanced. - På højre side af editoren skal du kigge efter ShowTaskViewButton .
- Højreklik på ShowTaskViewButton, og klik derefter på Modify .
- Skift værdidata fra 1 til 0.
- Genstart computeren.
Du kan også genaktivere opgavevisning ved at indstille værdien tilbage til 1.
Metode 4: Begræns og fjern opgavevisning ikon fra proceslinjen i Windows 10
Ud over at deaktivere opgavevisning fjerner denne metode også muligheden for at vise / skjule Opgavevisning-knappen fra proceslinjens kontekstmenu. Med andre ord kan du bruge denne metode til at begrænse brugere fra at aktivere eller deaktivere opgavevisningsknappen i Windows 10-proceslinjen. For en hurtig vejledning om, hvordan du sikkerhedskopierer og gendanner registreringsdatabasen for at undgå fejl, kan du finde en vejledning på vores hjemmeside her .
- Tryk på Windows-tasten + R for at åbne Kør
- I rulleboksen skal du skrive r egedit og trykke Enter for at åbne registreringsdatabasen
- Gå nu til følgende nøgle:
HKEY_CURRENT_USER \ Software \ Microsoft \ Windows \ CurrentVersion \ Explorer - Opret en ny nøgle under Explorer-nøglen, og angiv navnet som MultiTaskingView
- Opret en ny ny nøgle under MultiTaskingView-nøglen og angiv sit navn som AllUpView, så den endelige nøglesti ville være:
HKEY_CURRENT_USER \ Software \ Microsoft \ Windows \ CurrentVersion \ Explorer \ MultitaskingView \ AllUpView - Vælg nu AllUpView- tasten, og i højre side skal du oprette en ny DWORD Enabled og indstille dens værdi til 0
- Genstart computeren
Du kan altid genaktivere opgavevisning ved at indstille værdien ovenfor til 1.
Hvis du har avancerede færdigheder, kan du altid åbne en notesblokfil og gemme dine registreringsdatabaseværktøjer som .reg- filer eller .bat- filer.
PRO TIP: Hvis problemet er med din computer eller en bærbar computer / notesbog, skal du prøve at bruge Reimage Plus-softwaren, som kan scanne lagrene og udskifte korrupte og manglende filer. Dette virker i de fleste tilfælde, hvor problemet er opstået på grund af systemkorruption. Du kan downloade Reimage Plus ved at klikke her